🤖 Power-Up your Desktop Apps with Brainbox ChatGPT assistant.
Use Brainbox ChatGPT assistant alongside your favorite desktop apps on macOS, Linux, and Windows.
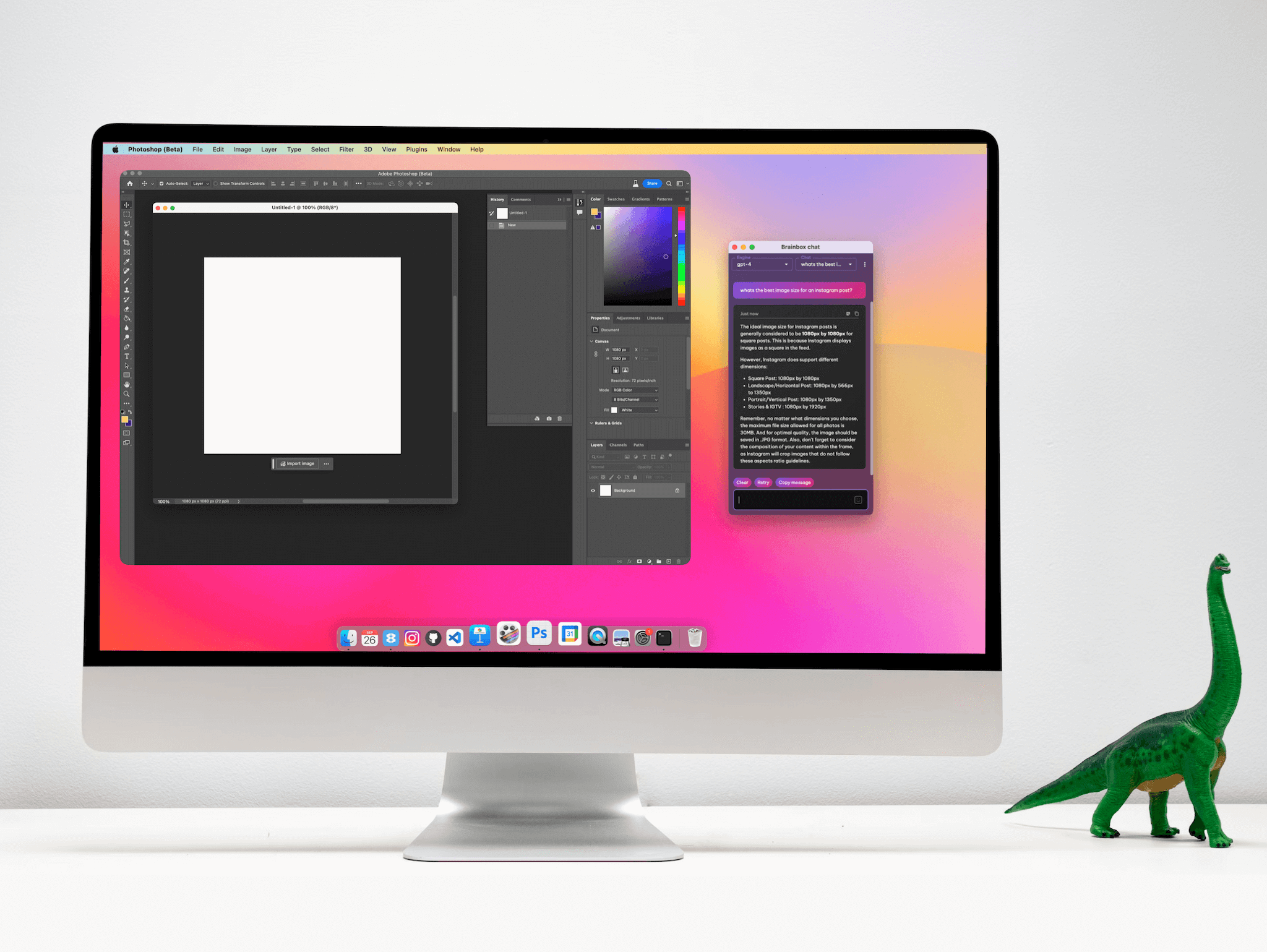
This week's release includes a small yet powerful new feature that enables you to leverage the capabilities of OpenAI's ChatGPT in any desktop app on your computer. We've added Brainbox to the system tray (Windows) and menu bar (macOS) dropdown to provide quick access to Brainbox from any other app on your desktop.
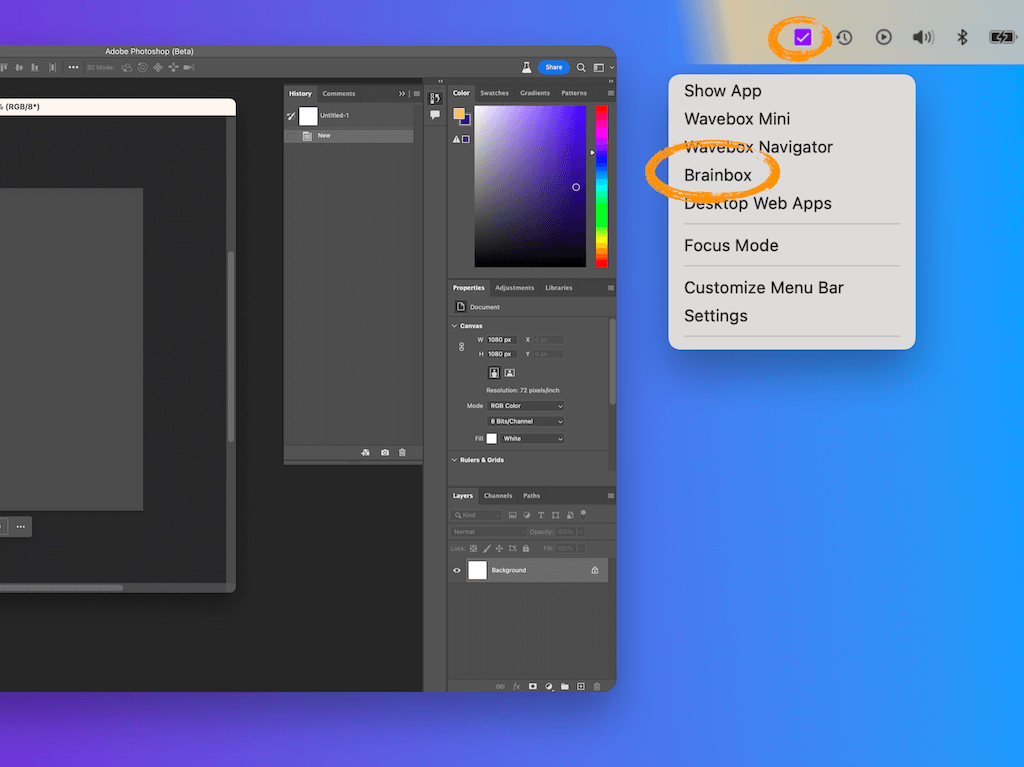
With a single click, you can use Brainbox—our ChatGPT AI Assistant—right where you need it most, thereby limiting distractions and maintaining context as you work. Brainbox will power up your productivity by providing instant answers to questions and helping you to complete tasks like text translation, proofreading, and content generation.
Get ChatGPT Help with Everyday Tasks
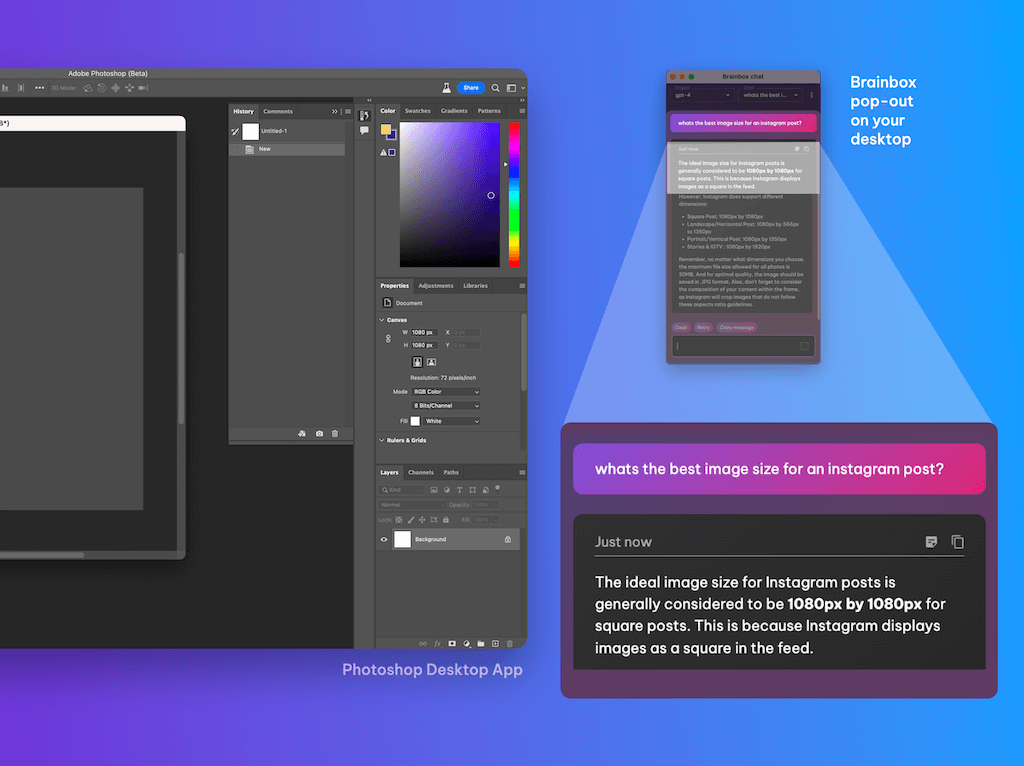
Let's take an example. If you need assistance when working in Photoshop, pop out the Brainbox chat panel on your desktop and type your question for an instant reply.
Once popped-out, you can position the chat panel anywhere on your desktop so it's available as you work in other desktop apps. You can resize the chat panels to fit your desktop configuration and also drag them to arrange on different monitors.
👍 Try it!
- Click on the Wavebox system tray icon (Windows) or menu bar icon (macOS) and select Brainbox from the dropdown menu to pop out the chat panel. Then, place it alongside an app on your desktop, e.g., Photoshop.
- Then, type your question into the Brainbox chat box—at the bottom of the panel—and hit return. For example, ask, "What is the best size for an Instagram post image?" and the reply will appear instantly at the top of the chat panel.
Enjoy Conversations in Context
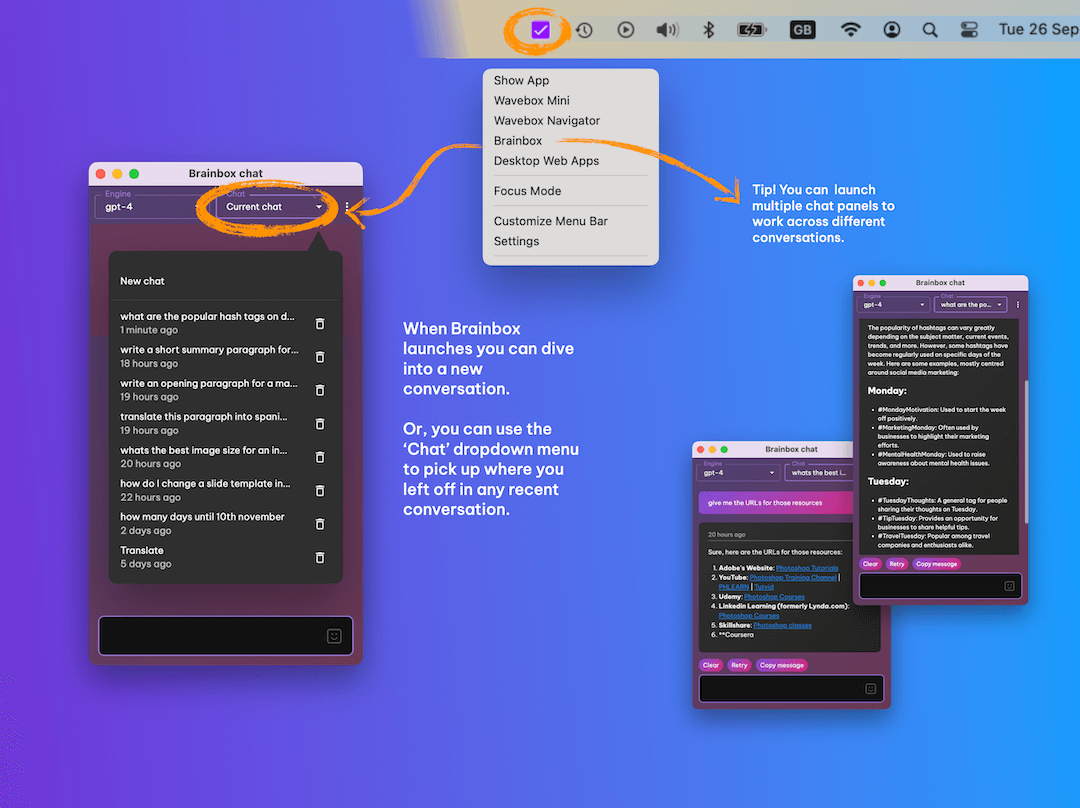
All Brainbox conversations are saved in the Chats dropdown menu at the top of the panel, which means you can continue any conversation from any Brainbox panel—on your desktop or in Wavebox itself.
👍 Try it!
- In the top-right-hand corner of any chat panel, you will see a dropdown menu under the title Chat. Click on the down arrow to see all your previous conversations and select one to view it. You can continue the conversation by typing in the chat box.
- Note that you can pop out more than one Brainbox panel if you need to work across multiple conversations simultaneously, e.g., one for Photoshop, one for Pages, and another for Visual Studio Code.
Turn Conversations into Actions
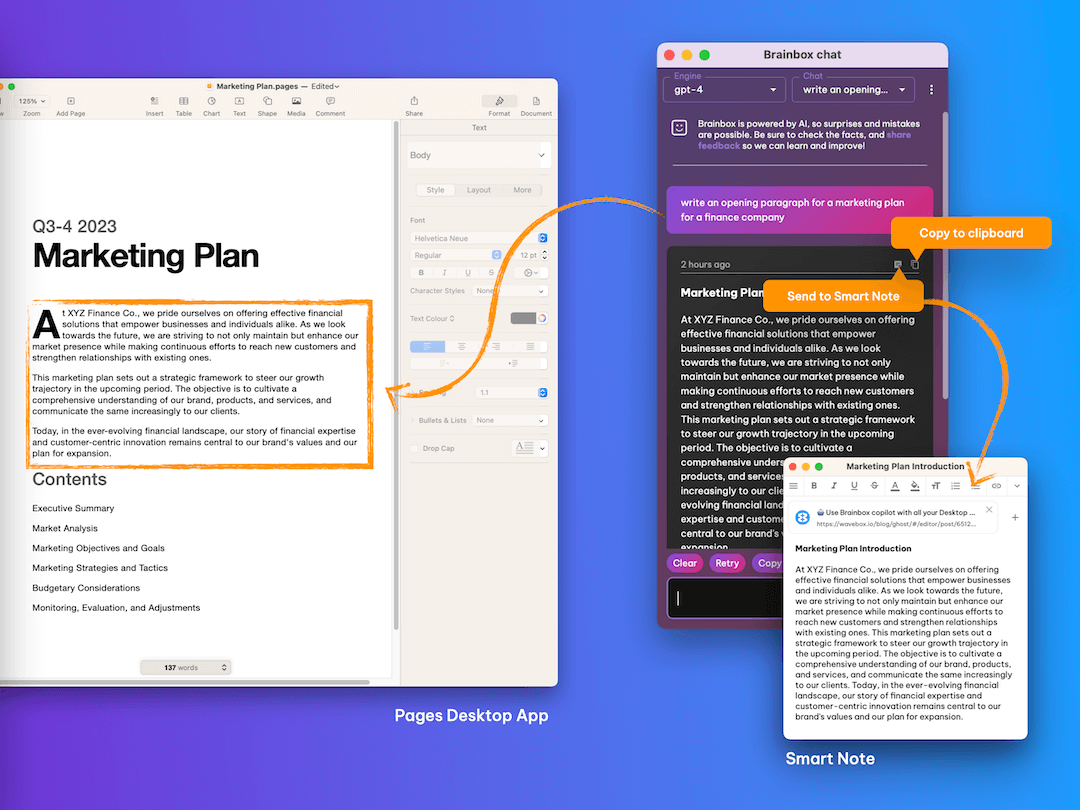
Brainbox conversations can often trigger new tasks, so it's helpful to be able to save them elsewhere as a task or to use later.
Since all chats are available in the Brainbox panel, you can grab a conversation you've had on your desktop and create a new task in your favorite productivity app in Wavebox, like Notion, Todoist, Slack, etc.
A reply can also be used to generate a new Smart Note. Once in a Smart Note pad, you can use the text to generate additional content using Brainbox Skills such as proofreading, blog post writing, and translation. You can easily create new custom skills by going to 'Settings > My Wavebox > Brainbox.' Learn more.
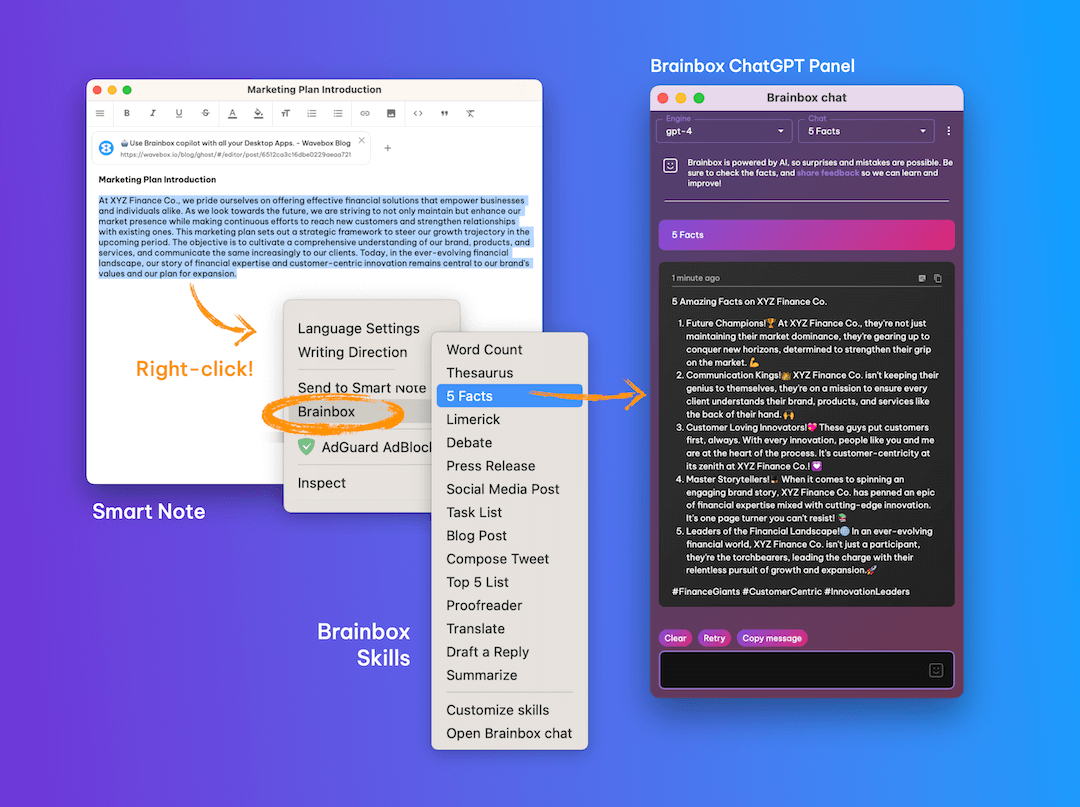
👍 Try it!
- Ask Brainbox, "Generate ideas for a 7-day Instagram post schedule".
- Click the Copy icon in the top right-hand corner of the reply to copy it to the clipboard. Then paste it into any web app in Wavebox, e.g., ClickUp, Slack, Hubspot.
- Next to the Copy is a Note icon. Click on it to place the reply into a new Smart Note. The Smart Note pad will open instantly.
- Highlight and right-click on the text in the Smart Note, then choose a skill from the pop-out menu. The result will be displayed instantly in the Brainbox chat panel.
Learn more about Brainbox.
🚀 New to Wavebox?
Try Brainbox and all other Wavebox Pro features free for 7 days. Watch your productivity soar! Download now for macOS, Windows and Linux.




