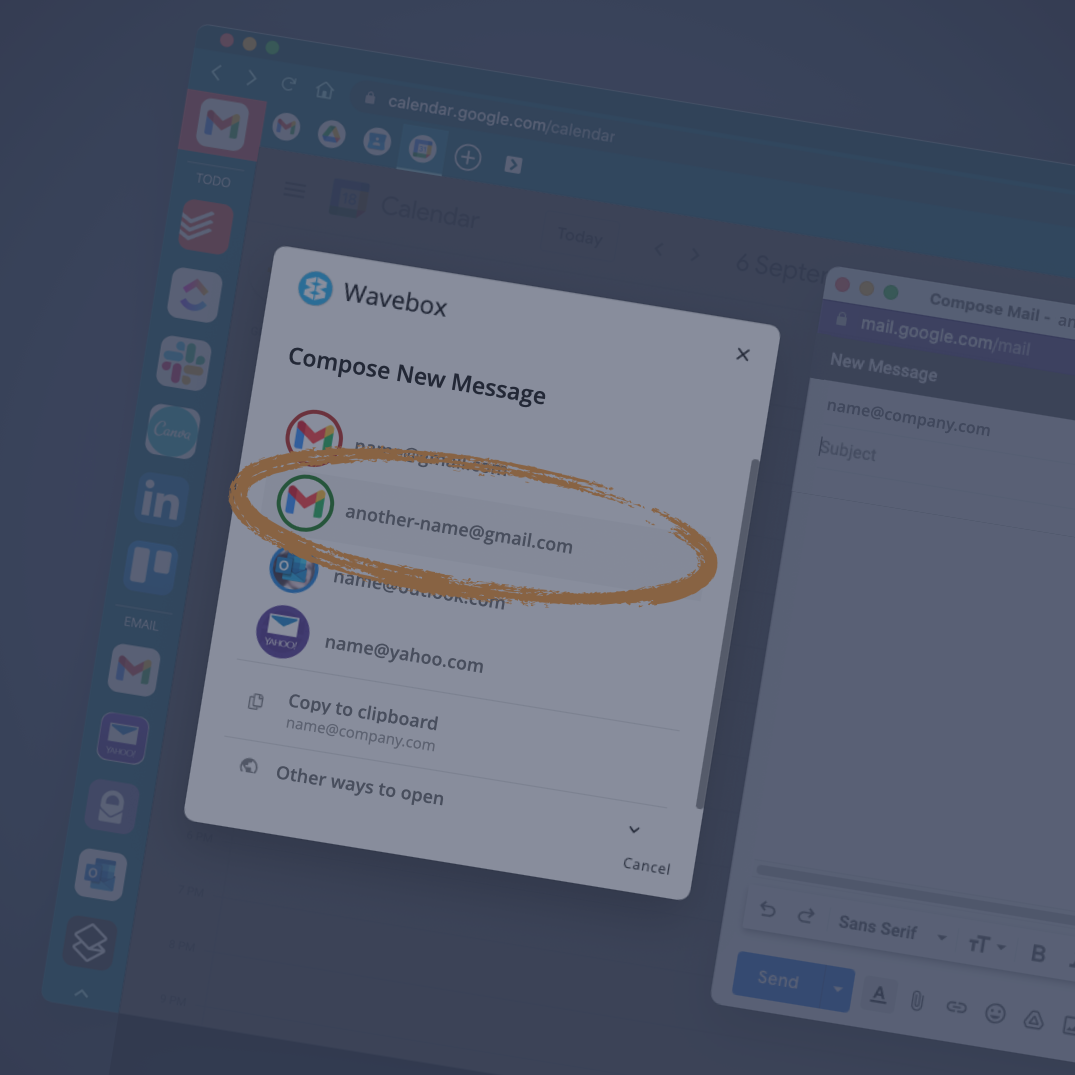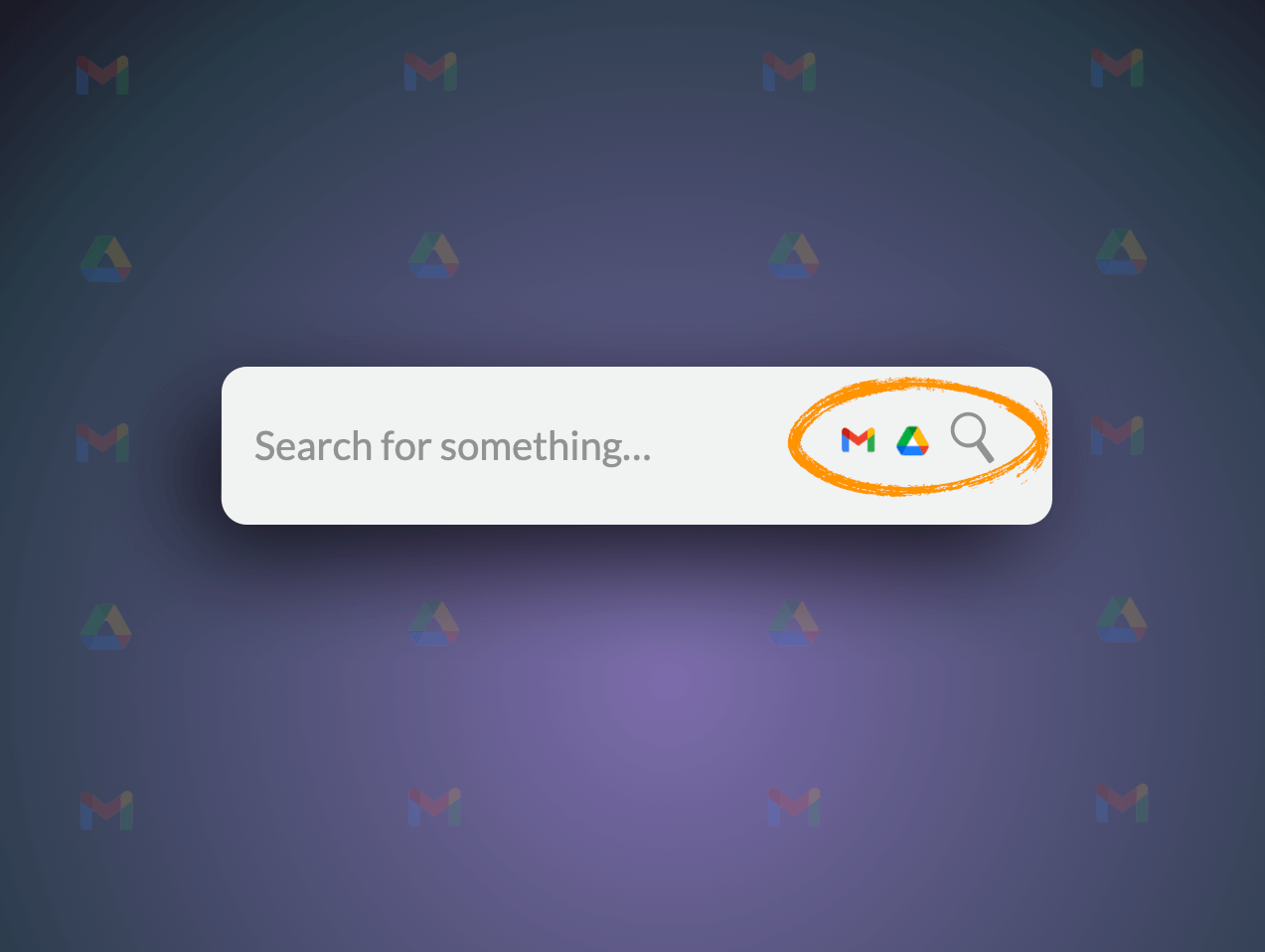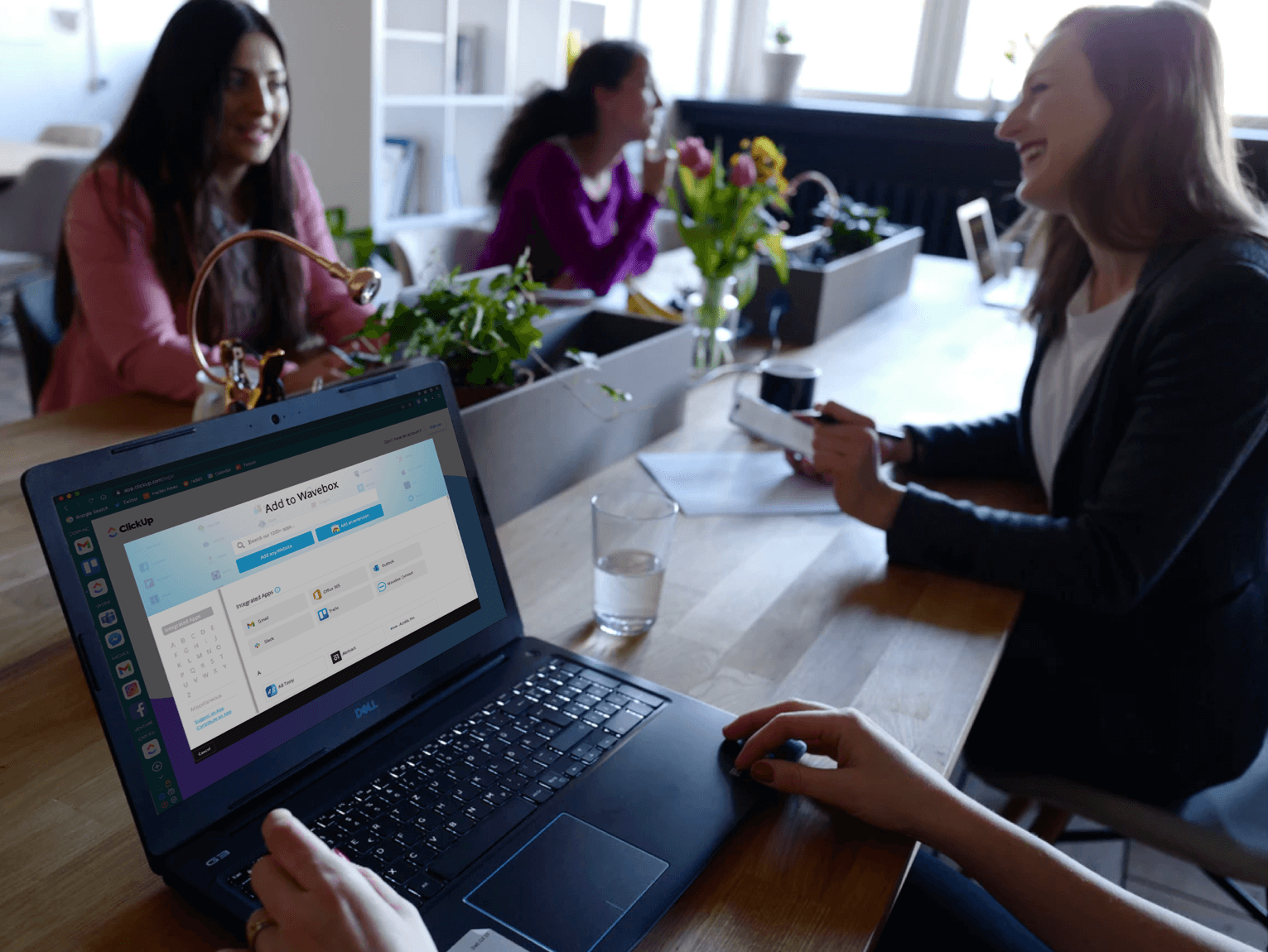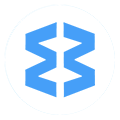How to Stay Signed-in to Multiple Gmail and Microsoft 365 Accounts.
Stay signed-in to all your webmail and web app accounts, such as Gmail, Microsoft 365, Trello, Asana, Notion etc.
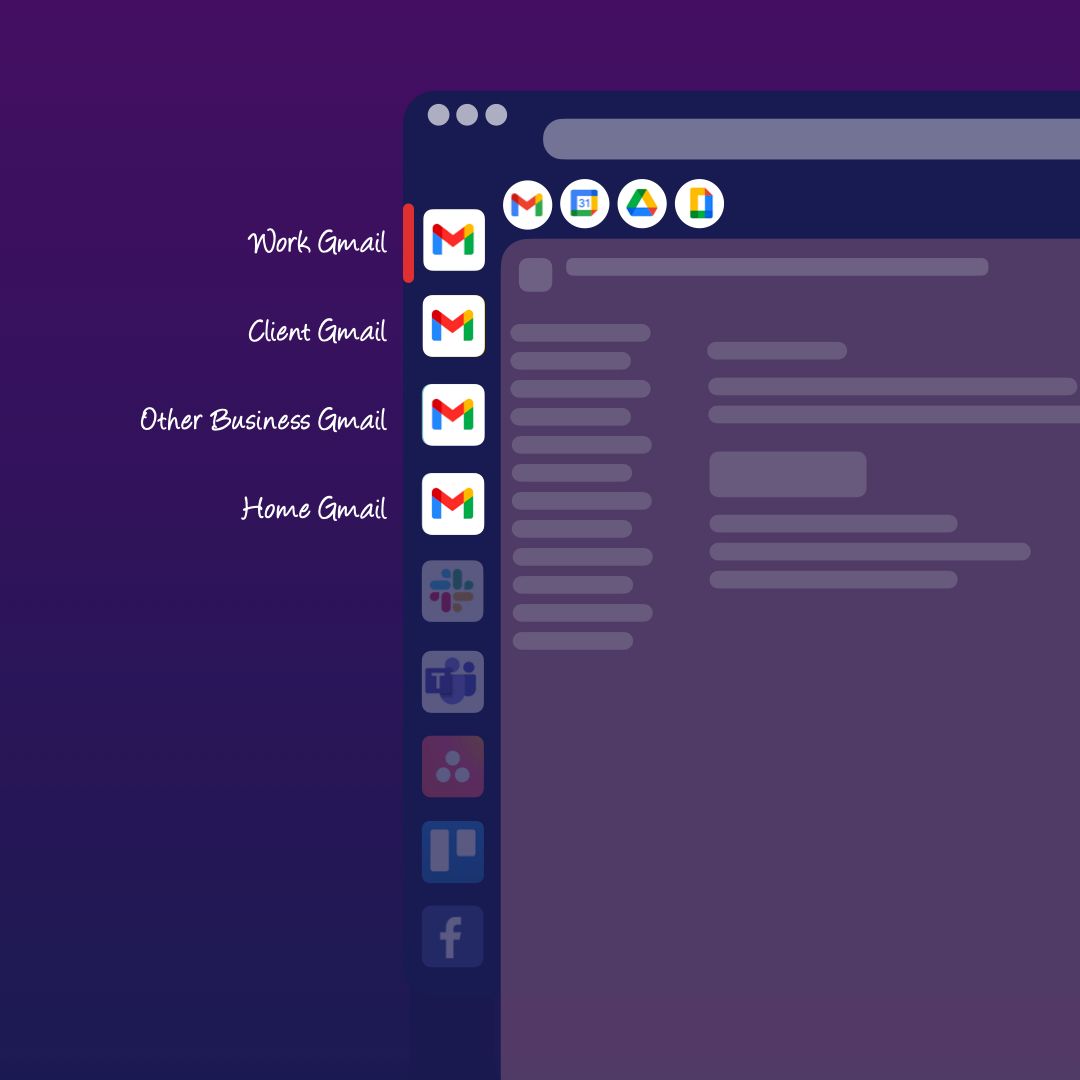
If you're trying to manage multiple Gmail and Microsoft 365 accounts in any other browser, then every day can feel like an uphill struggle - you're faced with constant tabbing, lots of signing-in and out, and a sluggish machine. And, if this is essential for your job - shout out to all the hardworking Virtual Assistants out there - this can waste so much valuable time. 🤯 If only there was another way?
Well, there is. By using Cookie Containers in Wavebox you can effortlessly stay signed-in to all your accounts at the same time, and stay up-to-date across them all. In fact, our users have told us that they can save 90 minutes per day by having all their apps signed-in and organized in Wavebox.
So how does it work? It's actually very simple, and using Gmail as an example (but can be applied to any other web accounts eg. Slack, Asana, Notion, GitHub etc) this post will show you how to:
- Add multiple Gmail accounts and stay signed-in to them all using cookie containers.
- Add more apps to a Gmail group to create an organized workflow for a client or project.
- Maintain a consistent performance by sleeping apps when they're not in use.
- Keep up-to-date across everything with real-time unread badges and desktop notifications.
1. Add your First Gmail Account
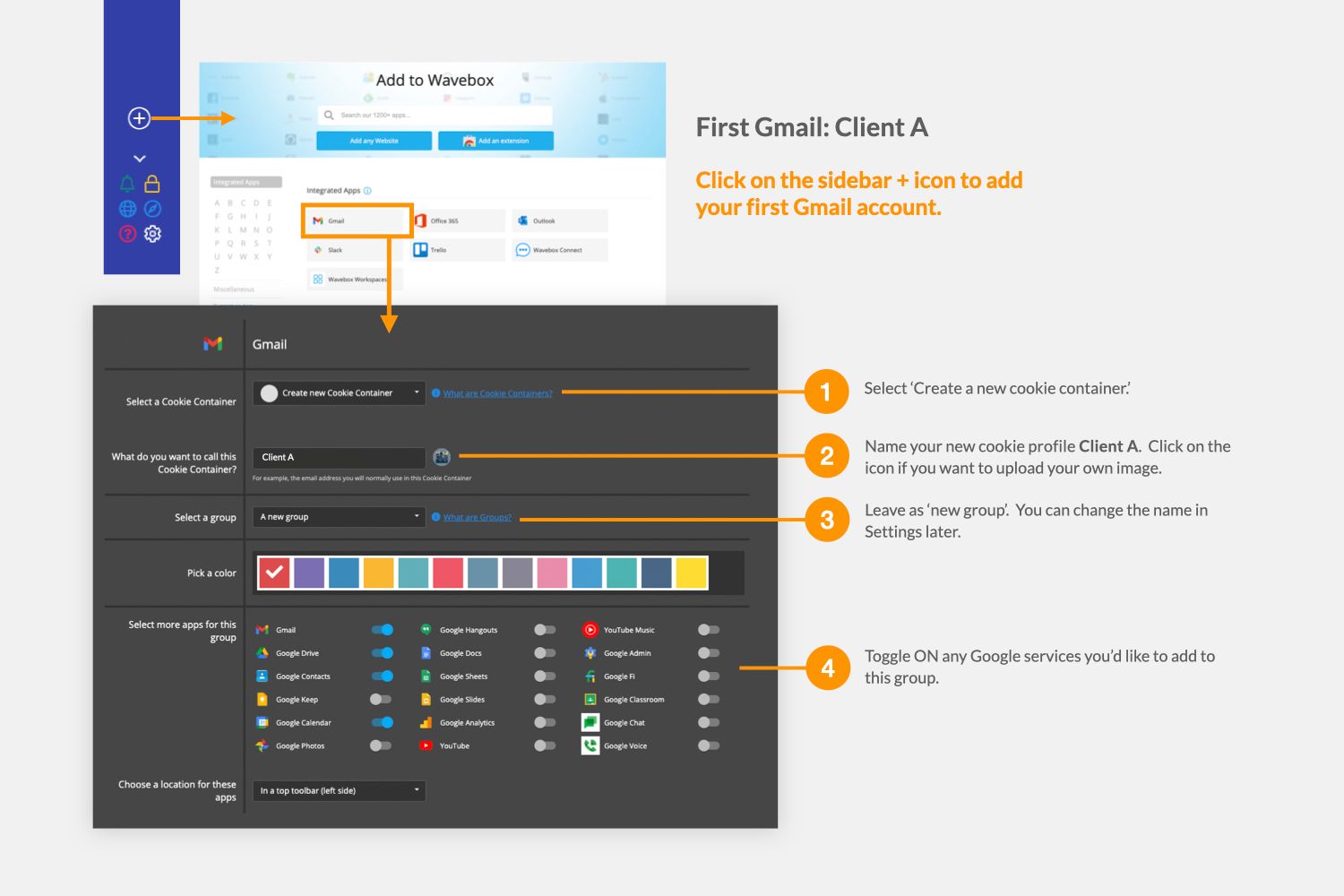
- Click on the + icon in the sidebar to open the App Directory. Click on the Gmail icon under Integrated Accounts (right at the top).
- On the next window, select Create a new cookie container from the dropdown and give it a name, e.g. Client A.
- Adding an app to the sidebar automatically creates a new group, so keep the pre-filled New group setting. You can add more apps to this group later.
- Next select which other Google services you'd like to add to this group e.g. Calendar, Contacts, Documents etc. These will be added as apps in the top toolbar, so you can toggle between them all to get work done.
- You'll need to sign-in once to this Google account and then the Gmail icon appears in the sidebar. Remember to save the details to the password manager.
2. Add a Second Gmail Account
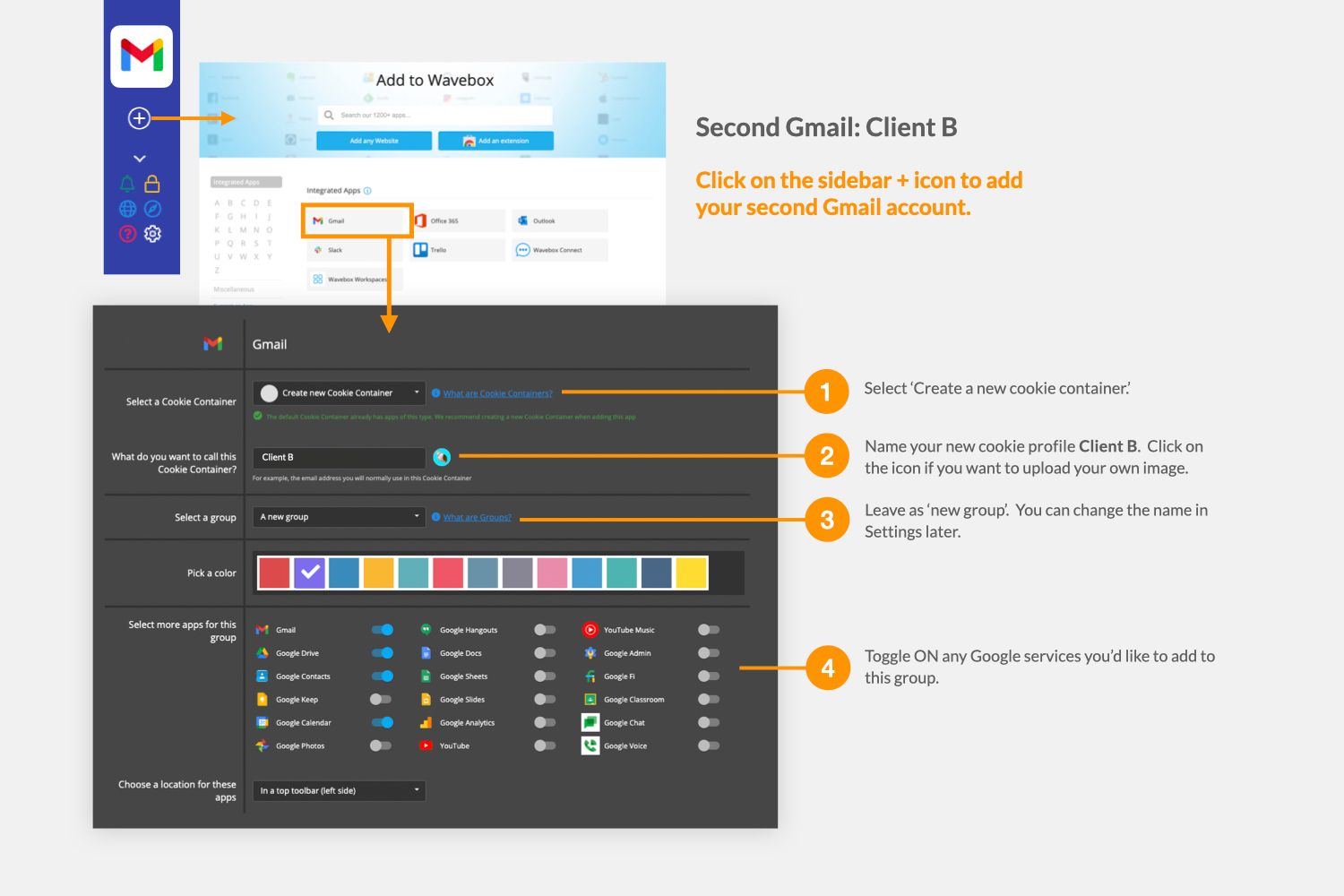
- Click on the + icon in the sidebar again to bring up the App Directory and select Gmail.
- To keep this account isolated from the first one, you'll need to create another cookie container for it. So select Create a new cookie container, and name it e.g. Client B.
- If you want this to be another group in the sidebar then keep the New group option.
- After signing-in using the details for this account, and another Gmail icon will now appears in the sidebar.
That's it. Now you can flip between these two Gmail accounts as you work, without the need to sign-in and out. You can add as many Gmail accounts as you like in this way - creating new containers for each one e.g. work, home, other business etc. You can use exactly the same process for adding multiple Outlook, Teams, Slack, Asana, Jira, Notion, ClickUp, AirTable accounts etc.
Having set up your two new Gmail groups, here are some more ways to customize them:
Rename the Groups
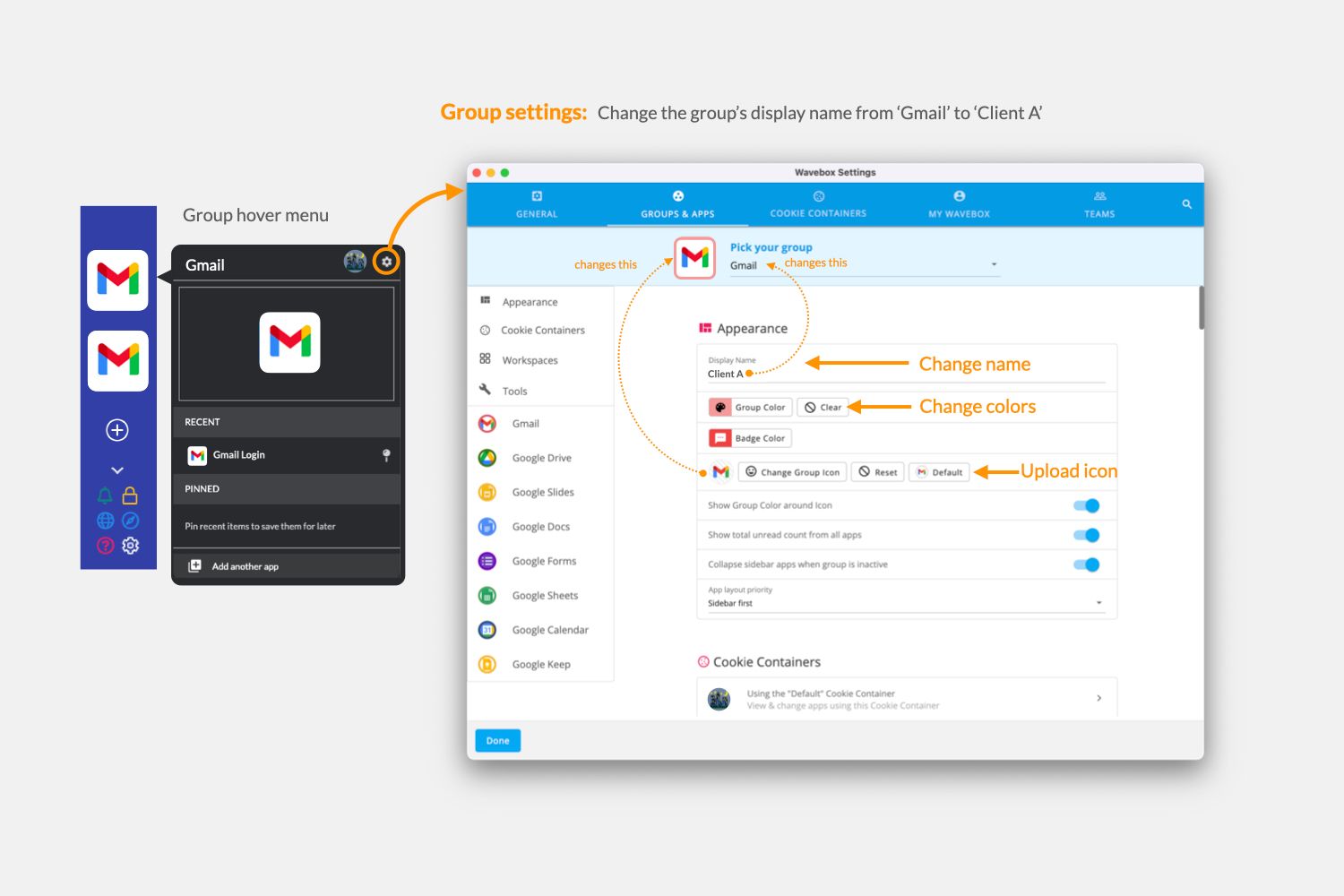
As there are now multiple Gmails in the sidebar, we will customize them to tell them apart.
- Right-click on the Gmail icon and select Settings > Group Settings.
- From there, you can rename the group under Display Name. You can also change things like the border color, or upload a different icon.
Add More Apps to Create Workflows
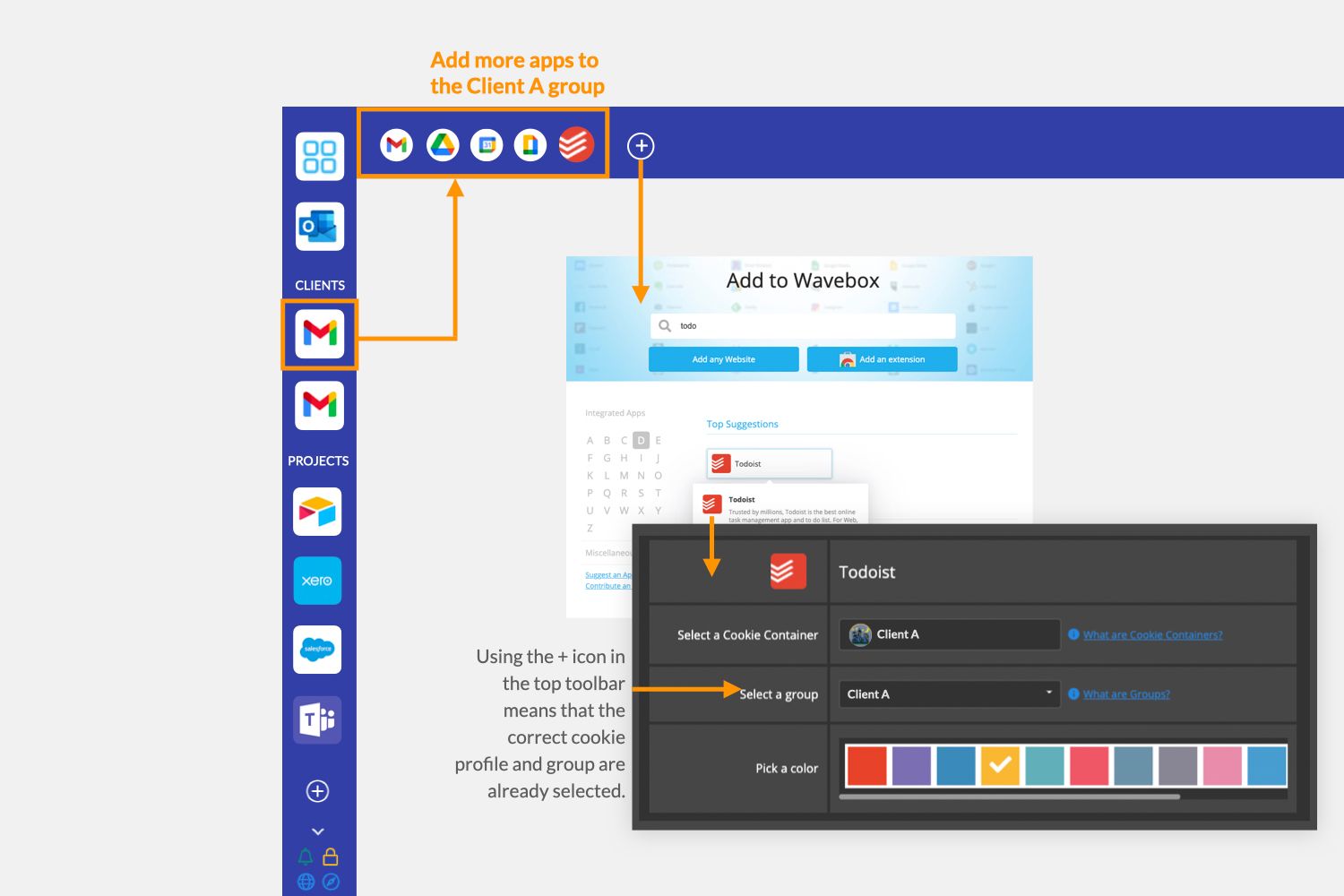
You may have more apps and websites you frequently use with each Gmail account, so let's add another app to this group e.g. Todoist
- Click on the + icon in the top toolbar, next to the other Google icons, to launch the App Directory. Either find Todoist using the search (recommended) or hit the Add any website option to paste in any web URL.
- In the 'Add App' window, the correct group and cookie container are already pre-filled.
- The Todoist icon will appear in the top toolbar next to the other Google icons, ready for you to sign-in. Note: Wavebox will keep you signed-in, however it's best to save the password to Wavebox, in case you get logged out for some reason.
Enhance Workflows with Pins and Tabs
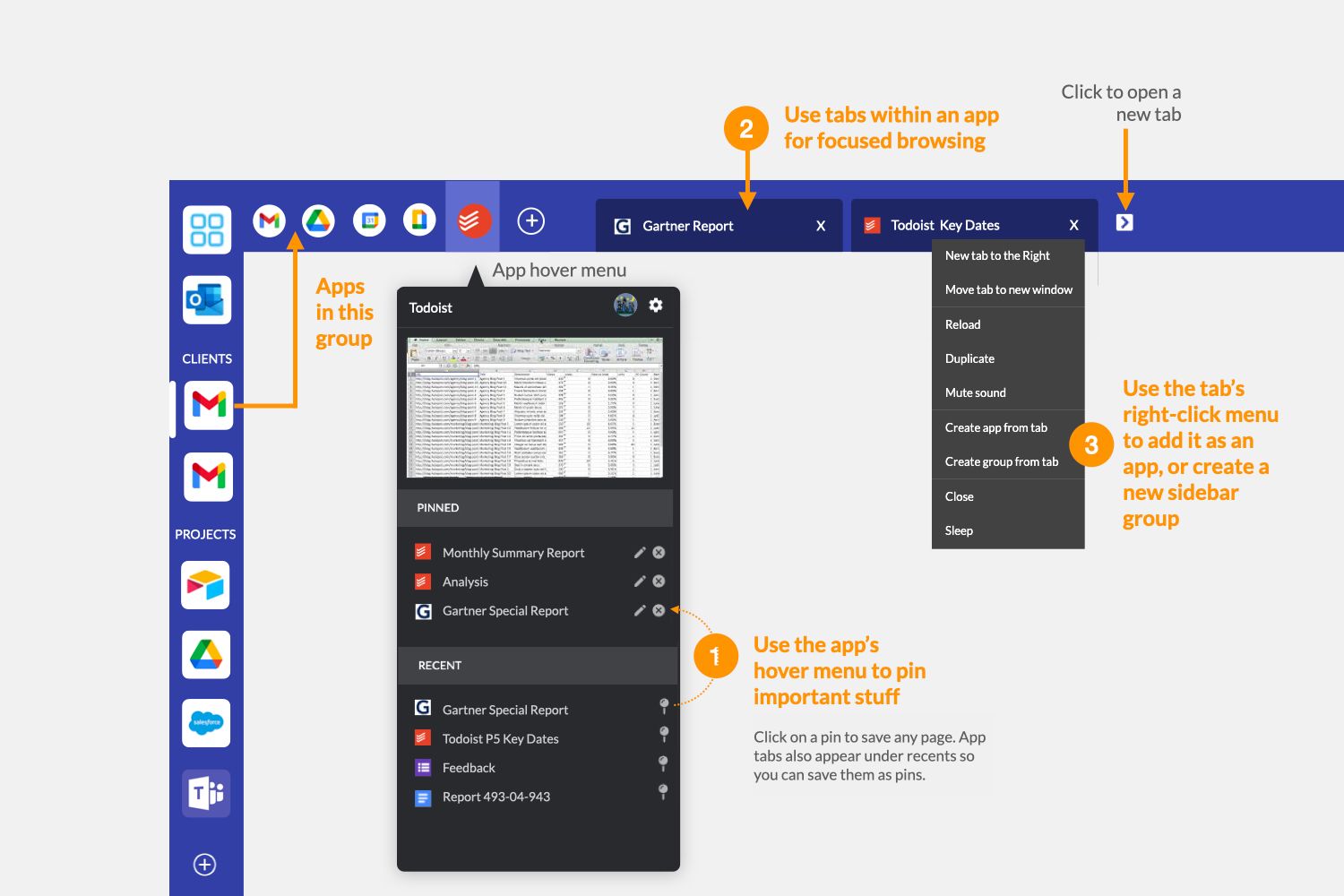
You can add more resources (anything with a URL) to this workflow using Pins and App Tabs.
- Place your mouse over an app in the top toolbar to show the hover menu. The menu shows a recent thumbnail plus a list of recently visited pages. Under Recents click on a pin to save it and the link will be moved to the Pinned list. You can change the pin's name and icon by clicking on the pencil icon.
- You can also use App Tabs for focused browsing within the group. First, click on any app in the top toolbar. Then click on the > icon to create a new tab for that app. You can have as many tabs you like, and customize how they are displayed e.g. show tabs just for an app, show all tabs for the group etc. Right-click on any tab to explore these options.
- It's also worth noting that pages visited in App Tabs appear in the Recents list for that app, ready for you to pin.
Saving Memory using Sleep
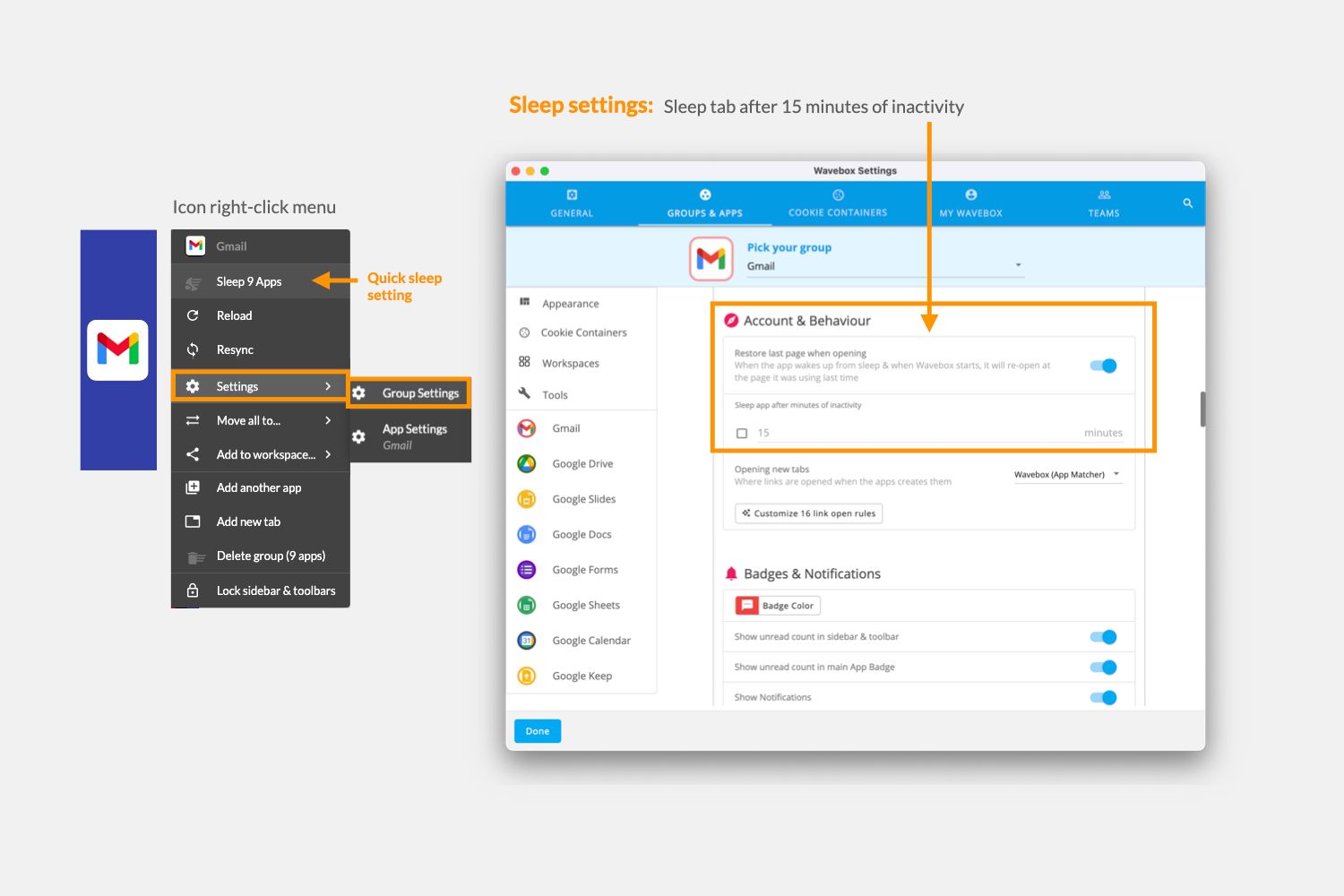
With so many apps in Wavebox, we always recommend using the sleep setting to enjoy a smooth performance.
- When you add any app to Wavebox it will be set to sleep after 15 minutes of inactivity by default, but this can be customized in Settings.
- Right-click on the Gmail group icon and select Settings > Group Settings. You'll find the section for sleep under Account & Behaviour where you can change the sleep settings, and you can repeat this for all apps in the Gmail group.
- You'll also find an option to quickly sleep an app in the right-click menu.
Staying Up-to-Date
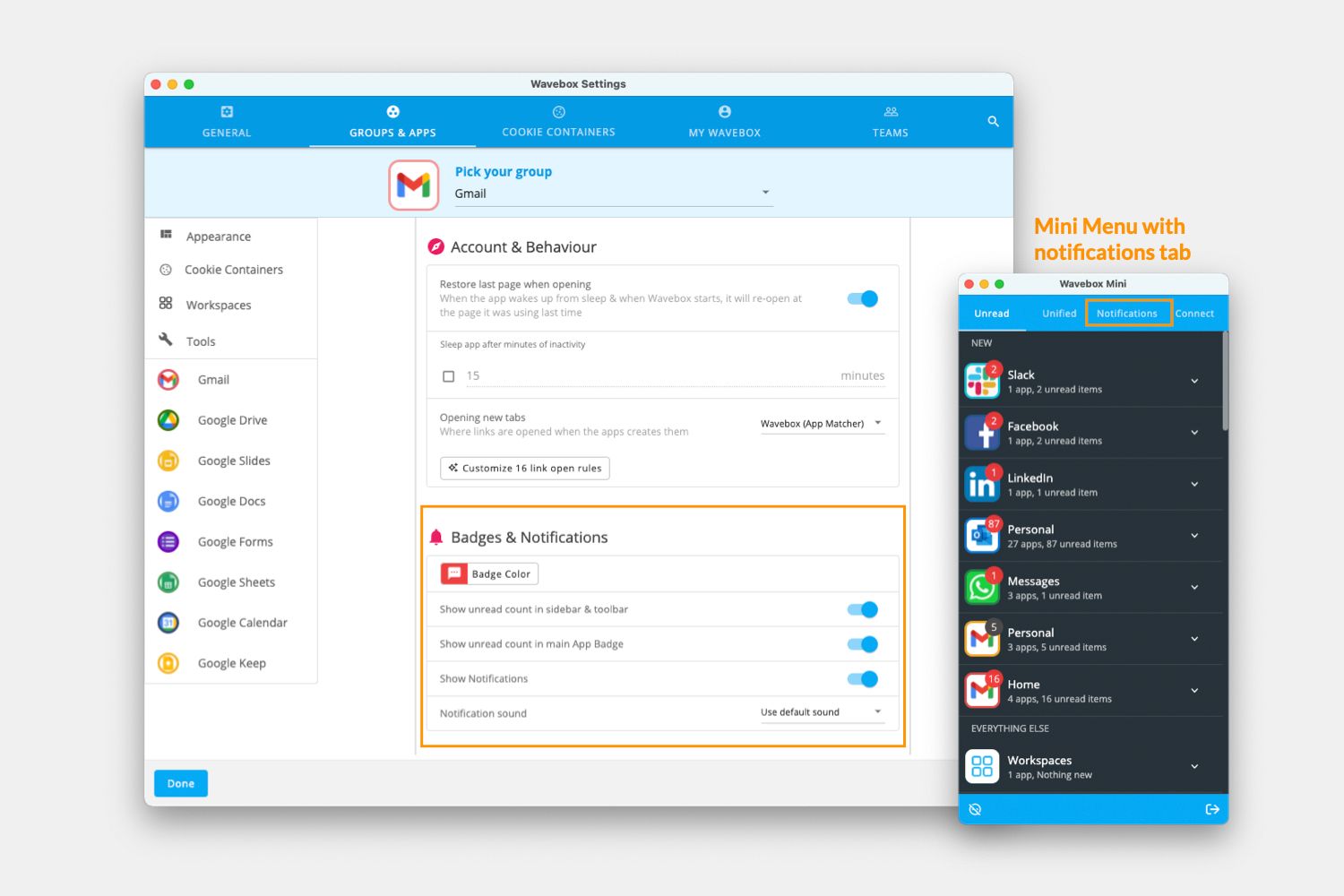
- Unread badges will appear on your app icons when there's something new to see. Badges will appear on (1) the group icon in the sidebar - a total for all apps in the group - and (2) on the app icon in the top toolbar.
- You will also get desktop notifications for your apps too, and you can mute them using the Focus Mode icon at the bottom of the sidebar (red no entry sign).
- You can make general changes to your notifications in Settings > Notifications where you can choose a different sound for each app and adjust the volume.
- To customize badge and notification settings for each app, just right-click on any app icon and select Settings > Group Settings to find a section on Badges & Notifications.
- If you're busy working outside of Wavebox in another app on your computer, you also have the option to pop-out the Mini Menu to your desktop - this provides a real-time list of everything that's new across all your apps. To pop-out the Mini Menu, click on the gray List icon in the top titlebar (three lines, on the right, at the very top).
- A total unread count badge will also show on your dock icon, and in your system tray icon. There are Notification and Unread widgets in the Library to add to your workspaces.
If you're fed up of using multiple browsers to stay signed-in to multiple accounts, try Wavebox free for 7 days and discover a new way of working. Further reading: