🤖 How do I use Profiles in Wavebox?
Profiles allow you to run a completely new instance of Wavebox, with a new set of apps, new cookies, new extensions
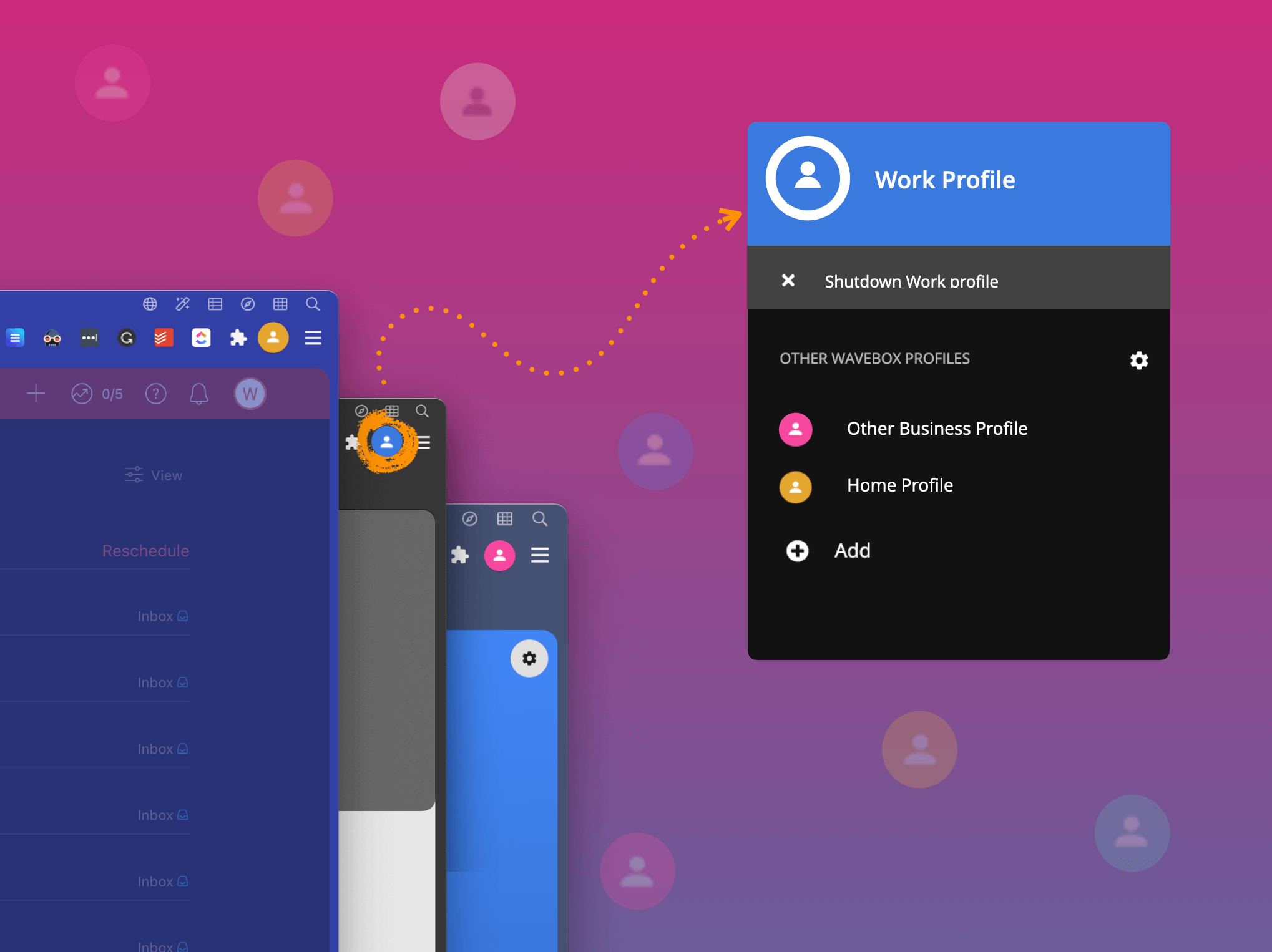
🤖 Wavebox KnowHow Series
This article is part of a Wavebox blog series that breaks down our powerful productivity platform into bite-size features: More articles →
Profiles allow you to run multiple instances of Wavebox on one computer, each with its own webdock, groups, apps, tabs, settings, cookie containers, extensions, etc.
Profiles are a great way to organize your headspace and isolate big chunks of your online world. They are completely siloed, so although you can switch between them, you can't work across them, which has the added benefit of helping you to stay focused. For example, you could have one profile for your daily work stuff, another for a particular project or client, and one for all your personal apps.
Renaming the Primary Profile
Your first Profile was created when you installed Wavebox—it's called the 'Primary Profile,' and you may want to rename it before you create a second Profile. Click on the Profile icon top-right (next to your extensions icons) to bring up the Profile Menu, and click on the pencil icon to open Settings > General > Profiles. From there, you can edit the name e.g. from Primary to Work. Click on Done to close the Settings window.
Creating a new Profile
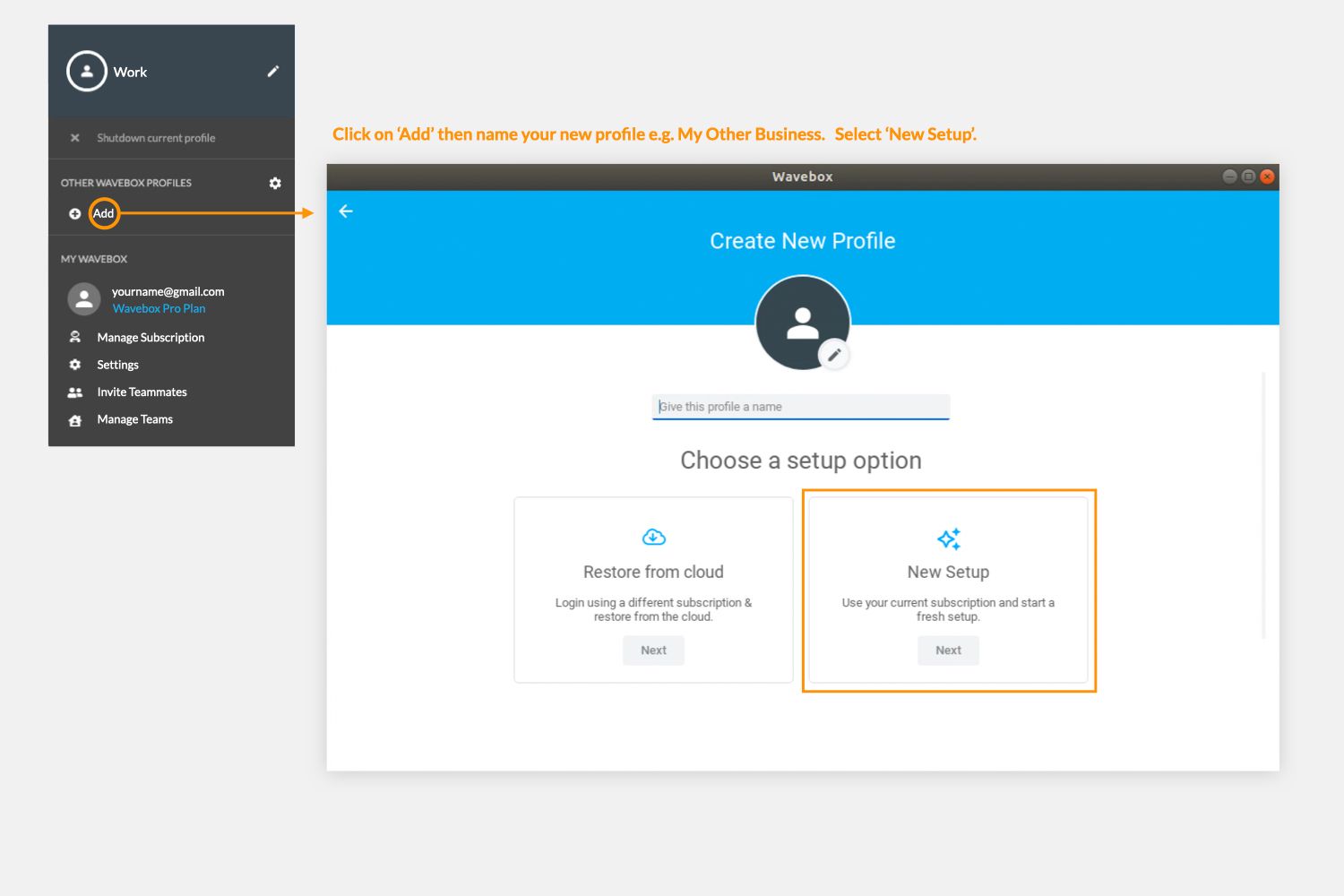
Next click on the Profile icon again, followed by the Add icon to start creating a new profile. In the next window, give your new Profile a name, and then click on New Setup and follow the install steps. (Revisit the install guide at https://wavebox.io/download for reference.). When the installation is complete, a second Wavebox window will open in the new Profile.
Switching between Profiles
You can switch between Profiles using the Profile Menu. Profiles can either be running or shutdown and you can run multiple Profiles simultaneously. If a Profile is running, you'll see an icon in the macOS menu bar or Windows/Linux tray, and you can use the Show App option to bring each Profile back into focus.
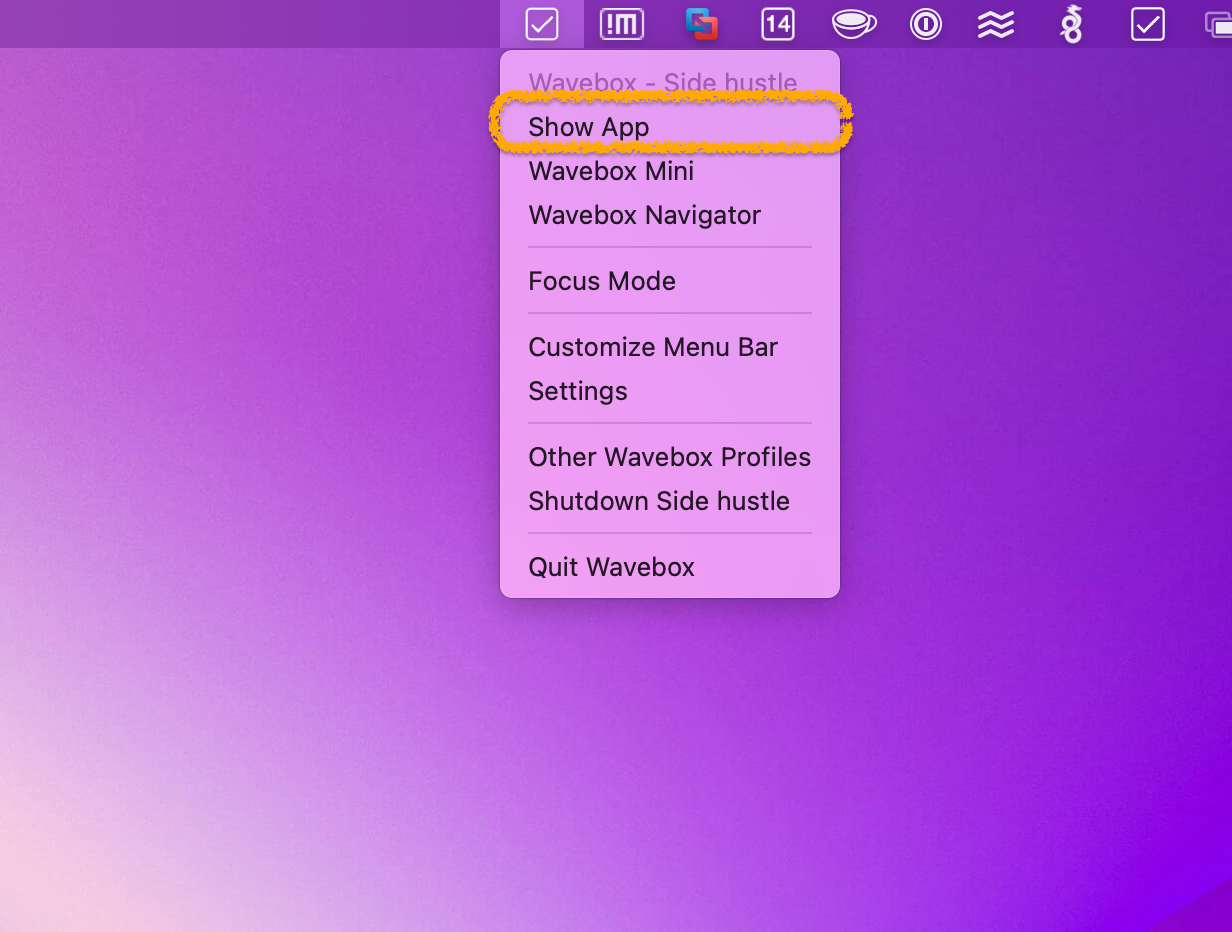
Shutting down a Profile
Once launched, a Profile stays running on your machine to ensure that notifications and badges continue to be updated. If, however, you're done with a Profile for the day you can use the menu bar/tray icon to shutdown that Profile. If you don't shutdown a Profile, it will stay running on your computer.
Customizing a Profile
To make each Profile easily recognizable, you can edit the name and icon. To do this, open Settings > General and scroll down to the Wavebox Profiles section. Giving each Profile a good name will make Cloud Sync and Template Sharing easier.
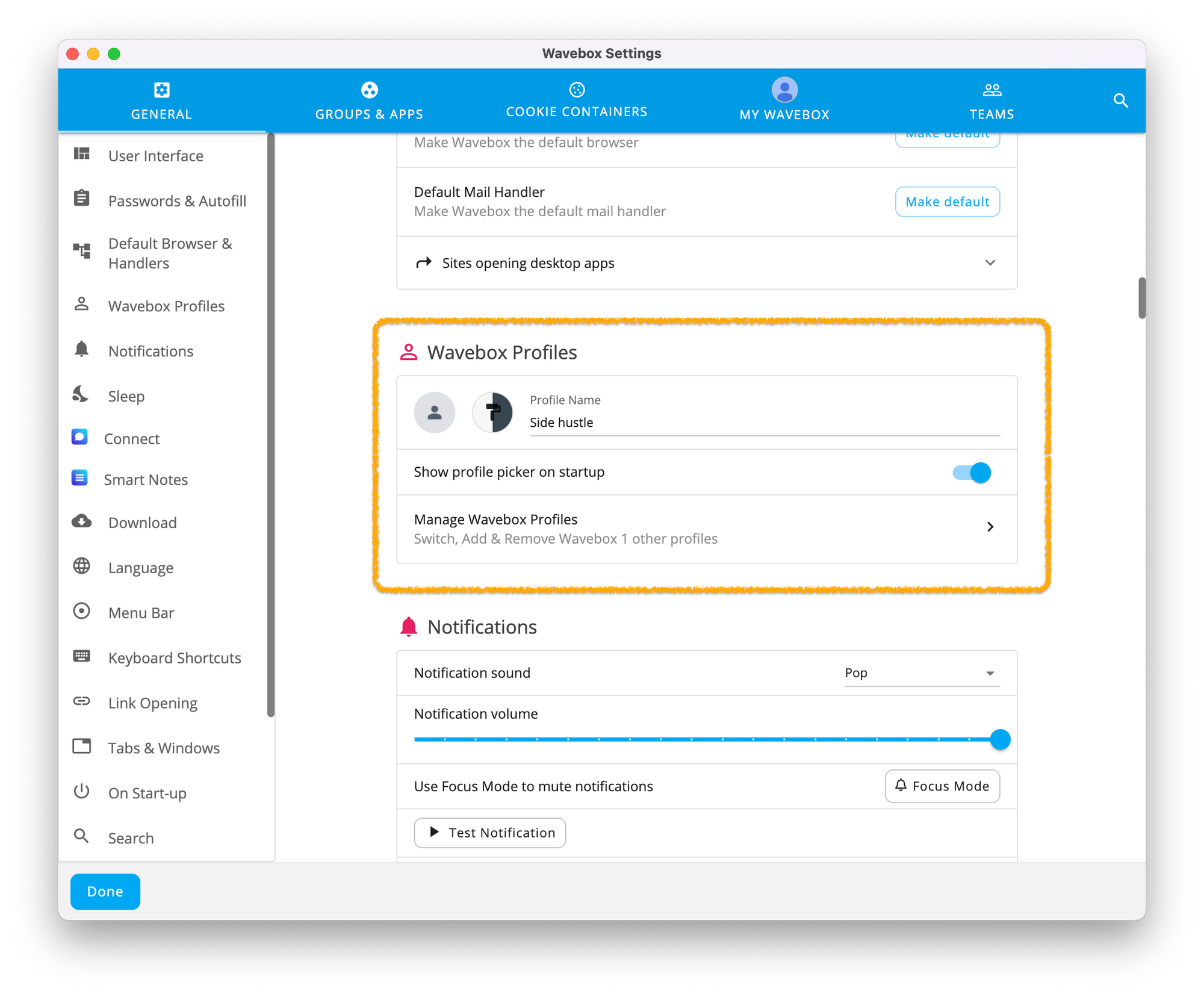
The General Settings for each Profile are completely independent, so any changes you make to Settings in one Profile are not reflected in any other Profile. For example, one neat trick is to edit the color of each Profile's menu bar/tray icon, so they look different. Just go to Settings > General > Menu Bar to make any changes.
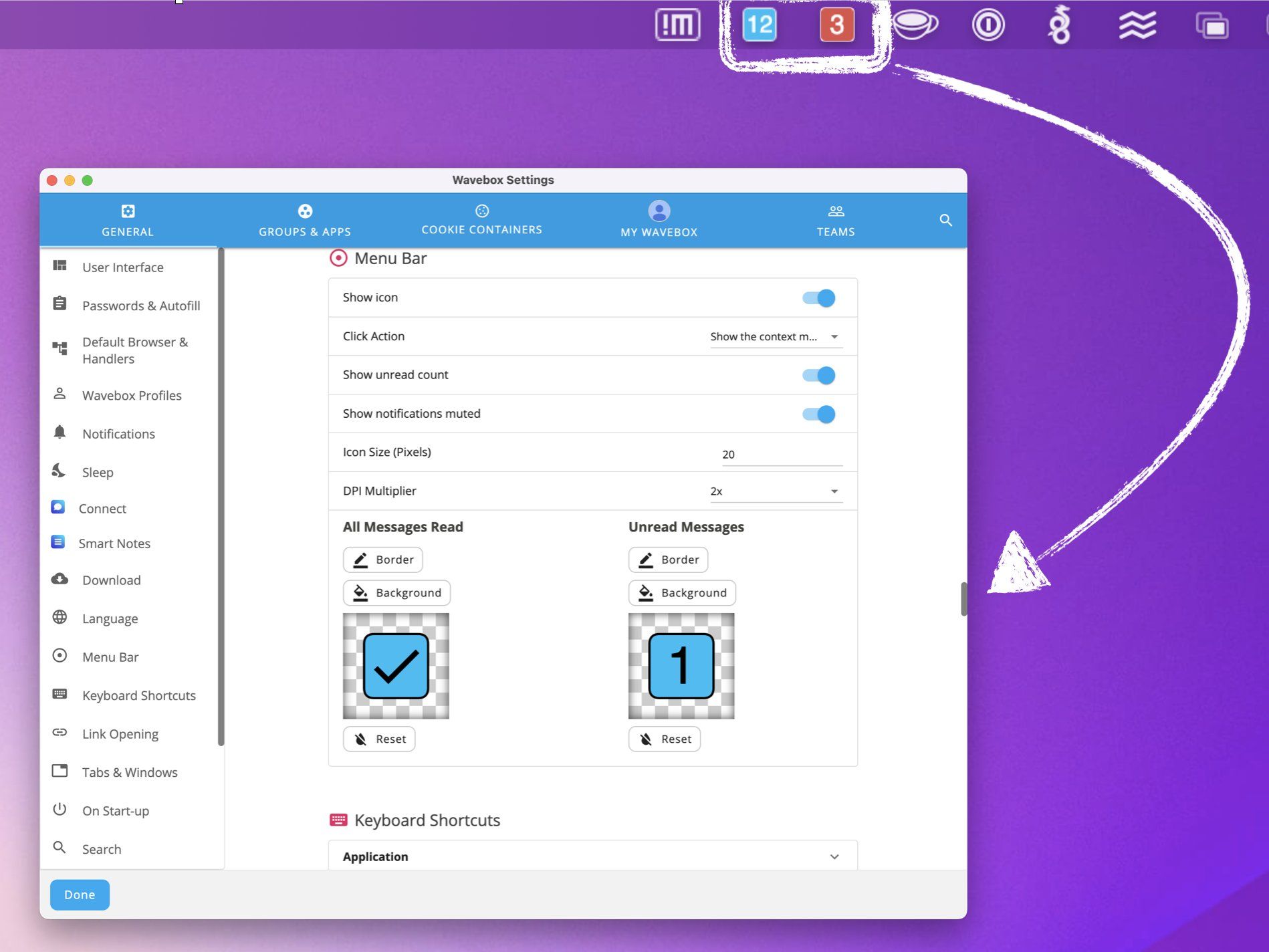
Managing Profiles
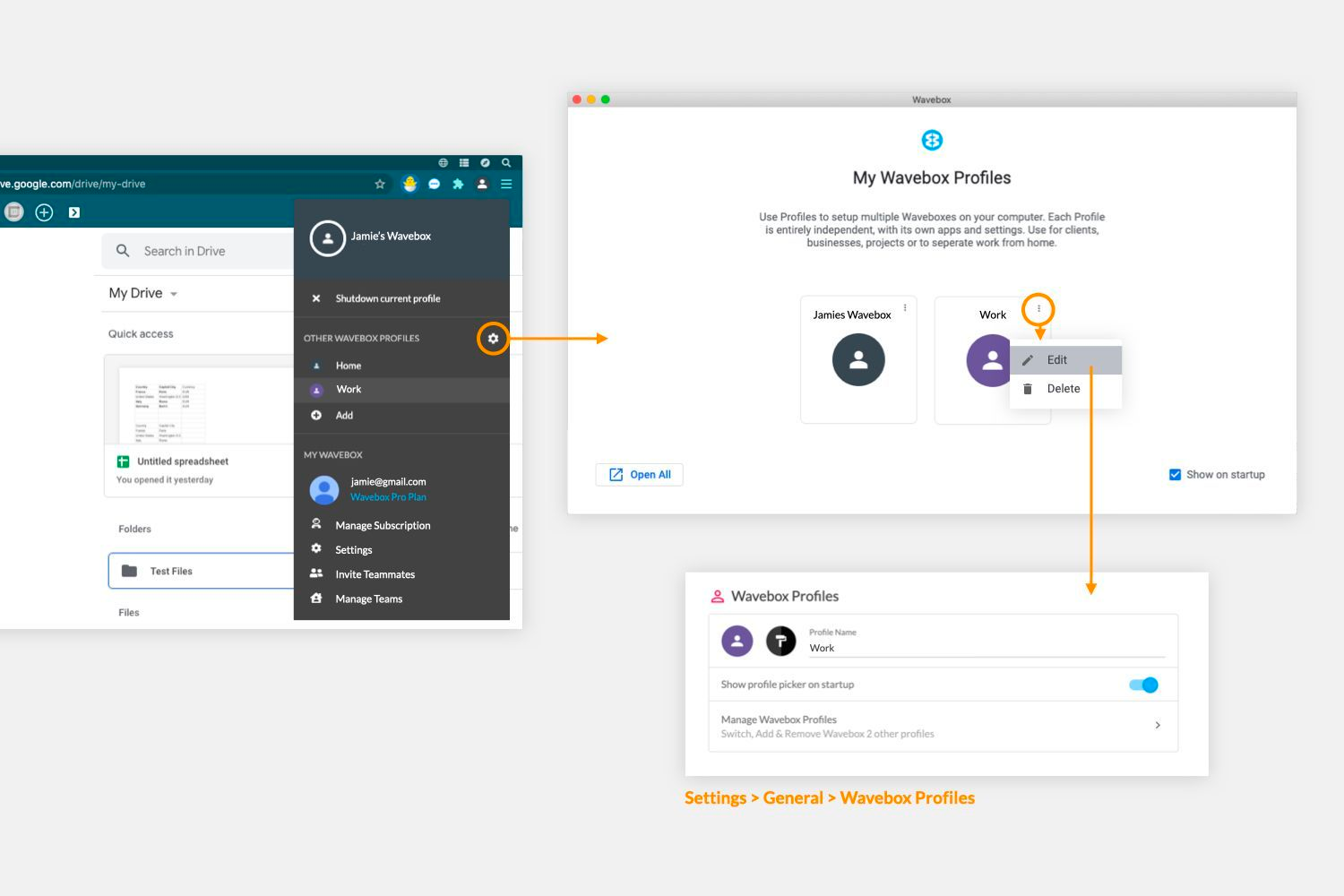
Click on the Profile icon top-right, and then click on the cog. This will bring up the Profiles Management window. Each profile has three dots in the top-right corner. Click on the dots to Edit or Delete options. Clicking on Edit will launch the Profile, and open the Wavebox Profiles section in Settings.
Using Profiles to sync Wavebox on multiple computers
Profile Sync allows you to link multiple machines together with a cloud profile so that when you make changes to Waveobx on one machine, it will be reflected on the other almost instantaneously. Profile Sync is currently in Beta, and you can find out more here.
Sharing Profiles using Templates
Sharing a Profile is a great way to get others setup with Wavebox quickly. Using the template wizard, you can choose exactly what you want to share from your template, including passwords. From the Profile Menu, click on the Share icon and follow the simple steps. You can find out more about sharing your Profile here.
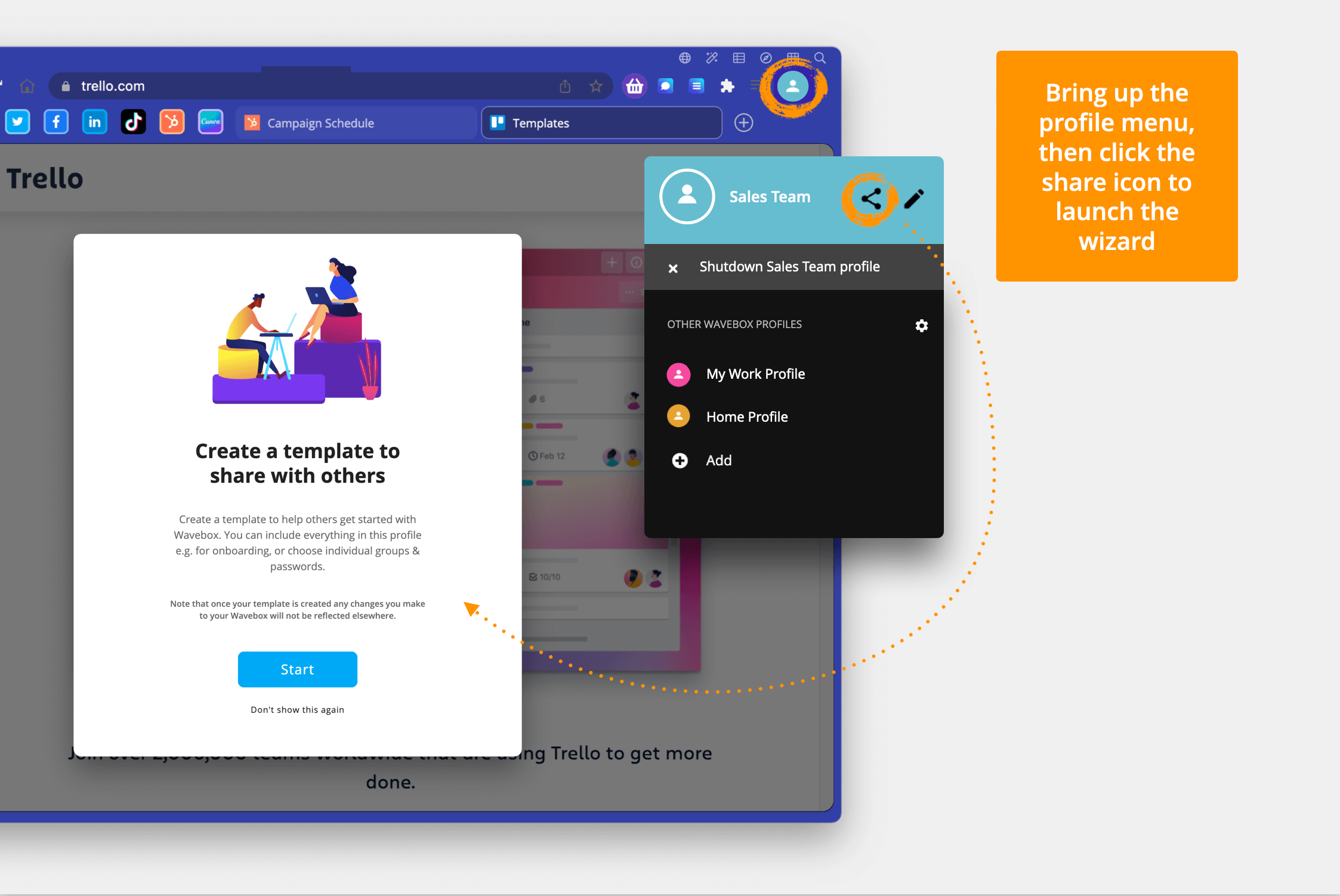
Profiles vs Cookie Containers
If you're not quite ready for multiple profiles, but you still need to keep some groups/apps isolated from others, Wavebox has amazing built-in support for Cookie Containers, which sandboxes cookies between different apps e.g. work from home.
🚀 Try Wavebox - From medical researchers to virtual assistants, Wavebox is helping busy people worldwide rediscover the web and harness its potential to make life easier—just take a quick look at our Trustpilot reviews to see how delighted Waveboxers are with their new browser workflows. Download Wavebox on mac, Windows, and Linux to start your 7-day free trial.




