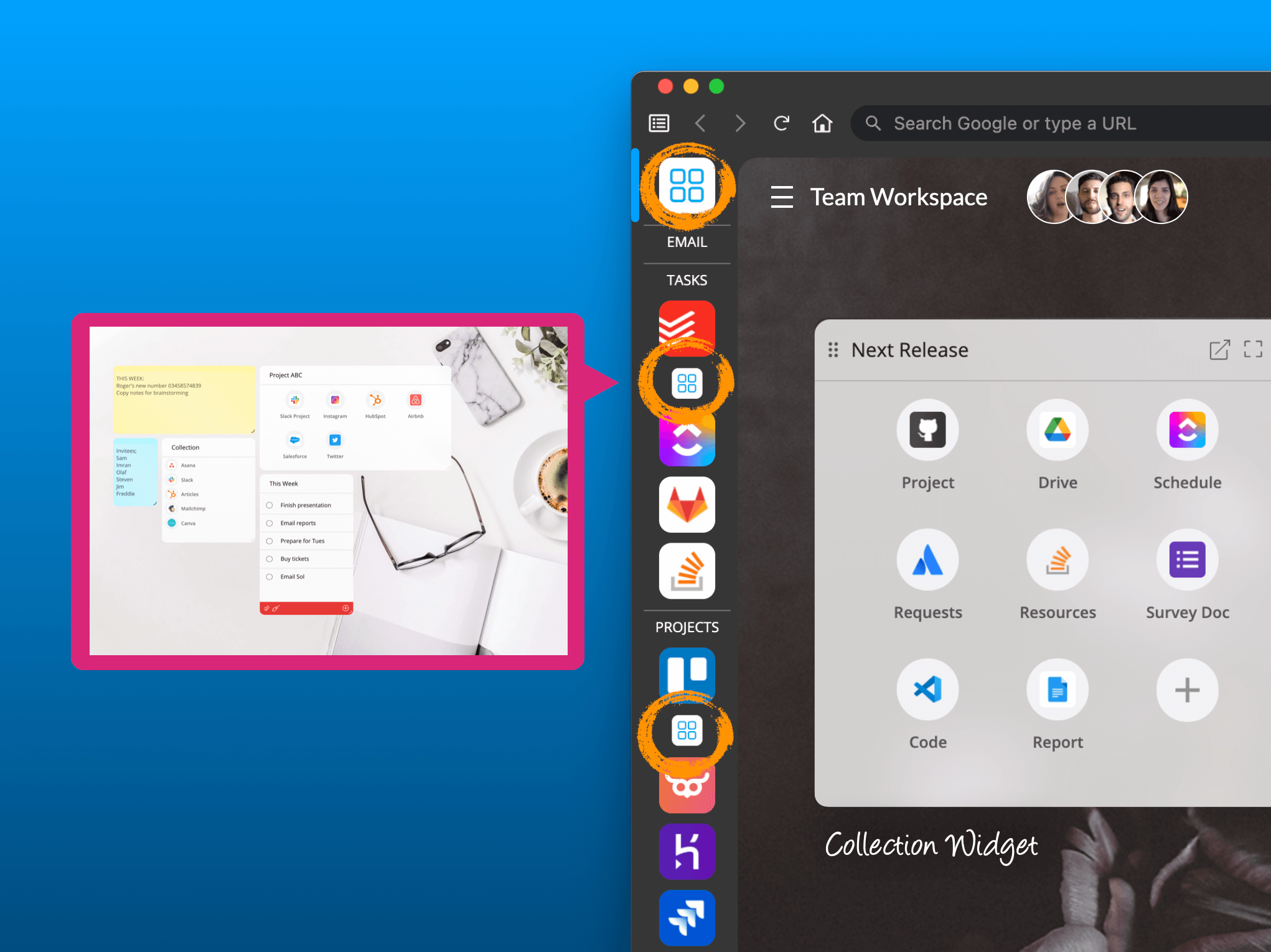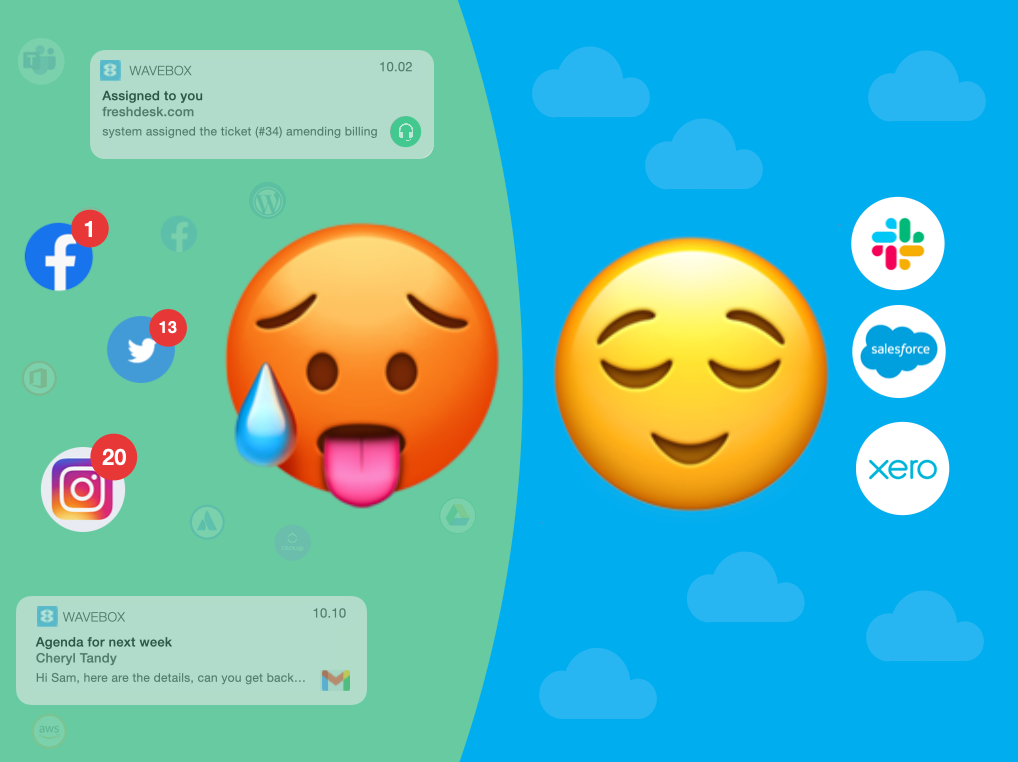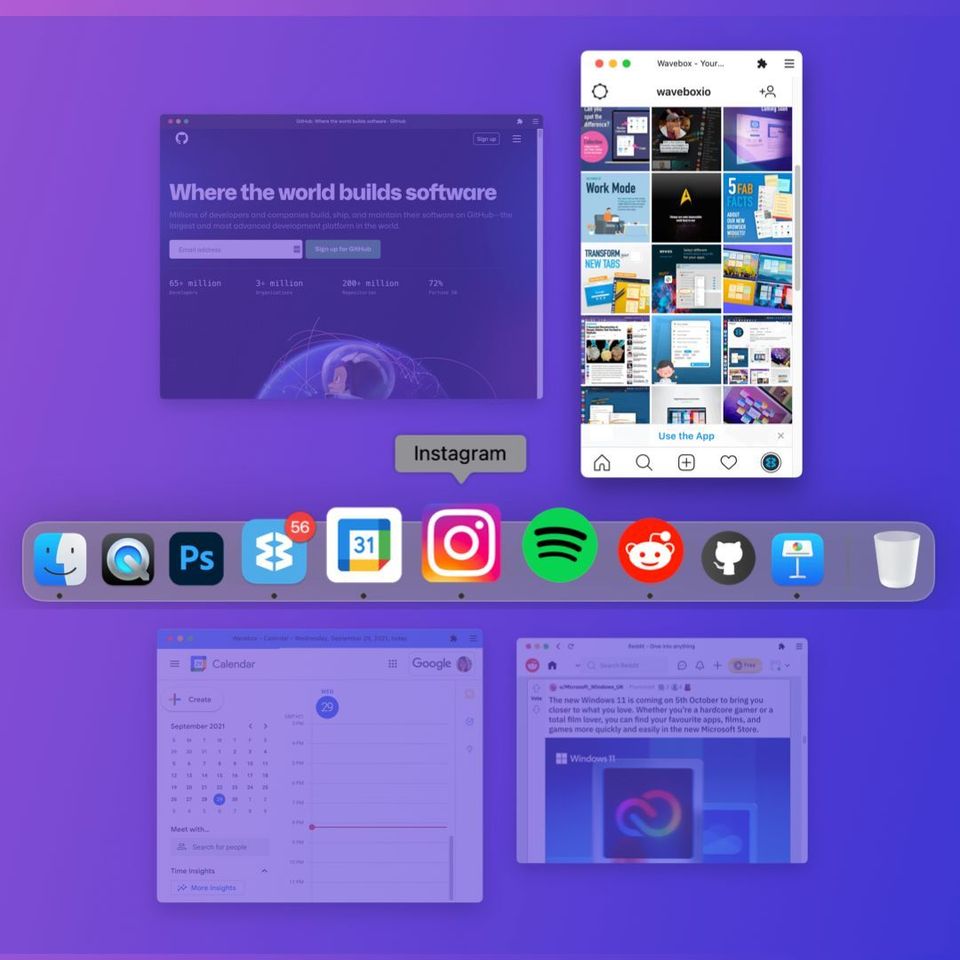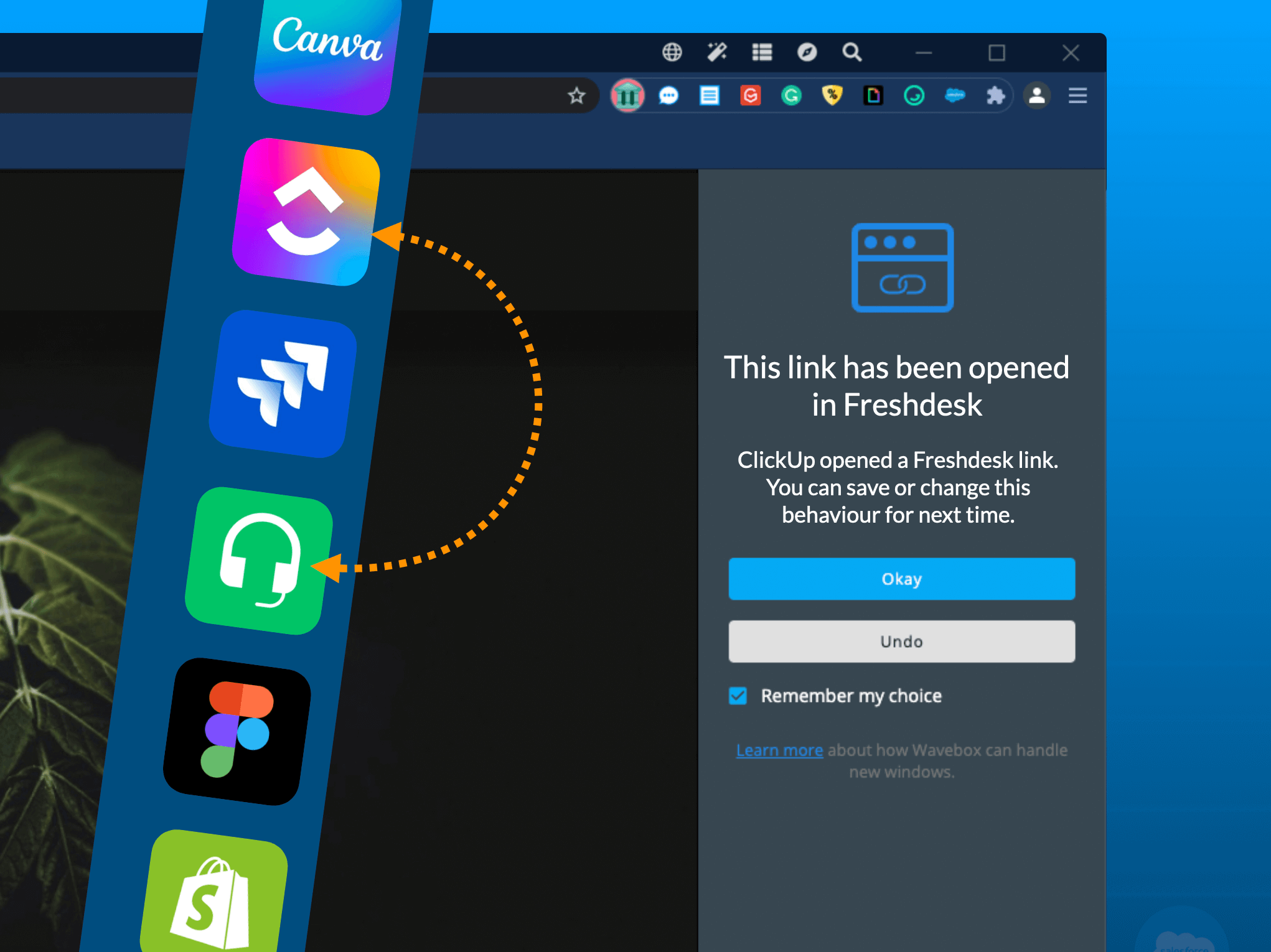🤖 What is the Wavebox Webdock?
The webdock is home for all your stuff in Wavebox. It sits neatly down the side of the main window and is fully customizable.
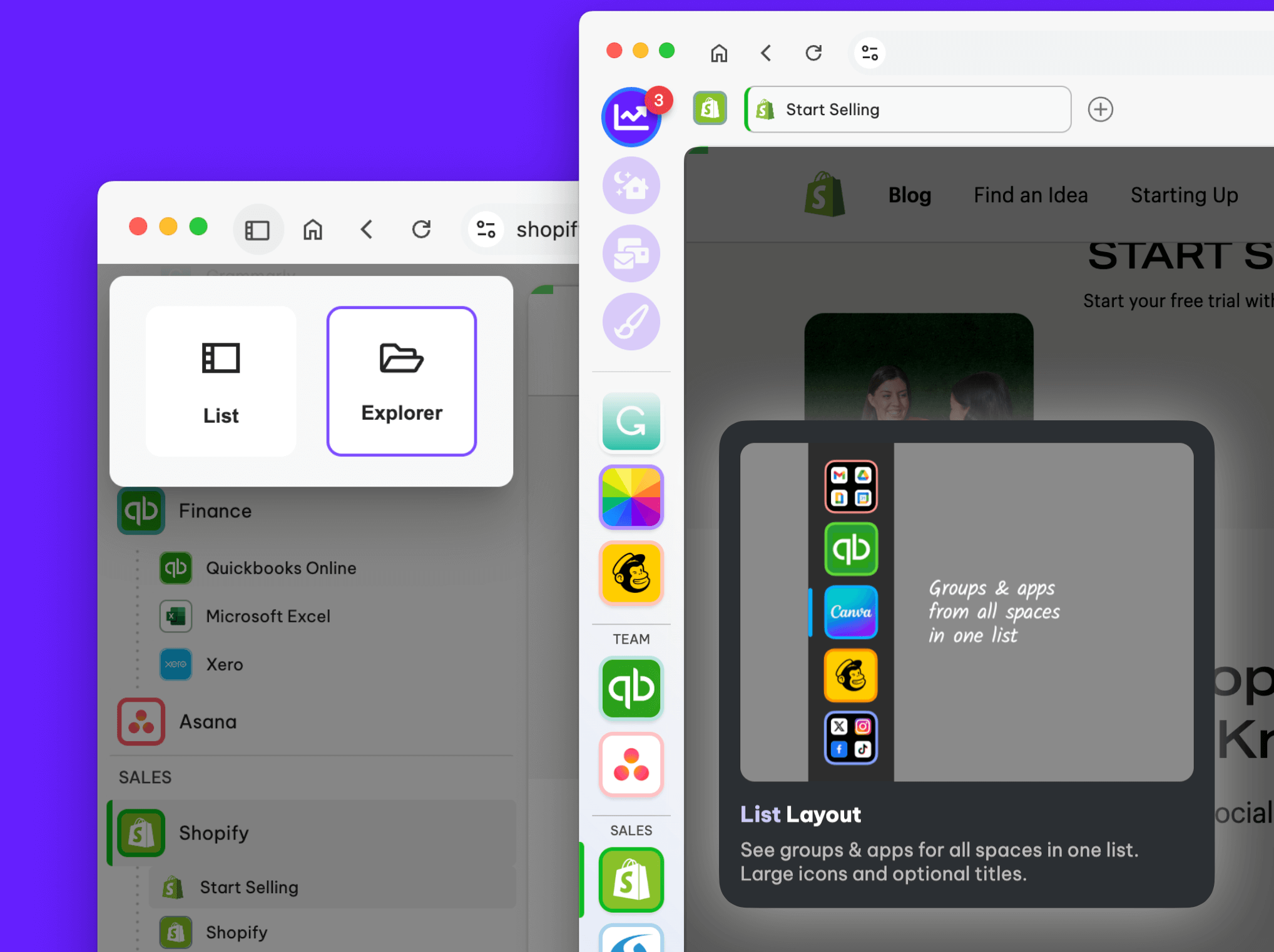
🤖 Wavebox KnowHow Series
This article is part of a Wavebox blog series that breaks down our powerful productivity platform into bite-size features: More articles →
Introducing the Webdock
The Webdock (sidebar) is the central navigation point for all your stuff in Wavebox. It sits neatly down the left-hand side of the main window so you can switch between spaces, groups, apps, and tabs as you work.
Webdock Factoids
- The webdock only appears on the left-hand side of the main window.
- You can change the color of the webdock by changing your Theme. Go to Settings > General > Appearance > App Theme.
- Go to Settings > General and search for "Webdock" to see different customizations for the Webdock, such as hide/reveal.
- The webdock supports drag and drop for rearranging icons, tab folders, and tabs.
Webdock Layouts
The Webdock supports 3 layouts; you can change layouts anytime. You can switch between layouts by going to Settings Cog (bottom-left) > Webdock Layout. When using the List or Explorer layout, you can also switch using a toggle icon on the top left (next to the navigation icons).
There 3 layouts are:
- 🍪 Spaces Layout: This is the default view for all new users. It displays your Spaces as circle icons at the top left. Click on a Space icon to see the groups/apps for that Space only.
- 📋 List Layout: This hides the Space icons and displays all Groups and Apps (in all spaces) in one list. If you are a VA and have a Group for each client, then List can be an easier way to switch between them.
- 🗄 Explorer Layout: This view shows Groups, Apps, and Tabs in the sidebar as a more detailed tree hierarchy. Note that there is no Group tabstrip, as all tabs are shown in the webdock. It is perfect if you have loads of Apps, tab folders, and tabs to keep track of.
🤓 PRO TIP: Go to 'Settings > General > User Interface > Webdock' to see different customizations for the webdock, e.g. hide/reveal.
Webdock Spaces Layout
SPACES LAYOUT is the default view when you install Wavebox. It shows all your Spaces (work, home, side hussle) as circle icons in the top-left. Click on each Space icon to see the Groups/Apps for the selected Space only.
🤓 PRO TIPS:
- Right-click on a Space icon to customize it.
- Right-click on a Space icon and select 'Stack spaces side-by-side' to display them as a grid.
- You can drag space icons to rearrange the ordering.
- You can manage the size of the icons by dragging the webdock wider and narrower.
Webdock List Layout
LIST LAYOUT shows all your groups as rounded square icons in one big list. You can manage the size of the icons by dragging the webdock wider and narrower. It will also display the Group and App titles when it reaches a certain point.
🤓 PRO TIPS:
- You can switch between List and Explorer views using the webdock toggle icon top left.
- To switch back to the Spaces layout, go to Settings Cog > Webdock Layout.
- You can move Group apps from the tabstrip to the webdock so they are shown below the main Group icon. App icons in the webdock look like smaller rounded squares. Right-click on any app and select 'Move app to... > Move app to the webdock'.
- If you have quite a few apps showing in the webdock, you can choose to hide them when the Group is inactive. Right-click on the Group icon and select 'Settings > Group Settings > Collapse sidebar apps when group is inactive'.
- You can drag and drop a Group icon over another Space icon to move it.
Webdock Explorer Layout
EXPLORER LAYOUT is a fully expanded view that displays all your Groups, Apps, and Tabs in one tree view, with small icons and titles. It removes the top toolbar and tabstrip to give more space in the main window. You can collapse or expand Groups, Apps, and Tabs by hovering over them and clicking the little up/down chevrons.
The Explorer layout also supports tab folders. Folders help you organize all your tabs into tidy tree structures. Right-click on a tab to create a new folder and select 'Add tab to a new folder.' You can then name it and change the icon color. You can then name it and change the icon's color. Once you have a folder, drag and drop as many tabs into it as you like. You can also have folders in folders; just repeat the process to create a new folder and drag more tabs in!
🤓 PRO TIPS:
- To expand/collapse everything in Explorer, hold down the Alt key and click on the webdock icon at the top-left.
- If your webdock starts getting cluttered, don't forget you can expand and collapse your folders so that you can only see what you need.
- To switch back to Spaces layout, go to Settings Cog > Webdock Layout.
How do I add dividers?
Collapsable dividers are a great way to save space and order your groups in the webdock. Chances are, when you first installed Wavebox, it automatically added some dividers for you, such as Work, Home, Client 1, etc.
To add more dividers, right-click on any group in the webdock and pick 'Add Divider.' You can then drag it up or down to where you want it. Any groups below that divider will now collapse into it, so you may need to add another divider to make certain groups visible again. To rename a divider, right-click on it and edit the name under 'label.'
🤓 PRO TIP: When you drag a divider to move it - note that this just moves the divider, not the groups beneath it.
🚀 Try Wavebox - From medical researchers to virtual assistants, Wavebox is helping busy people worldwide rediscover the web and harness its potential to make life easier—just take a quick look at our Trustpilot reviews to see how delighted Waveboxers are with their new browser workflows. Download Wavebox on mac, Windows, and Linux to start your 7-day free trial.