🤖 Why are Unread Badges and Notifications better in Wavebox?
Badges appear on their relevant app icons to keep you updated even whilst you're outside of Wavebox. Notifications continue to pop up when apps are sleeping and Wavebox gives some awesome tools to customize how notifications work so you can make each one matter.
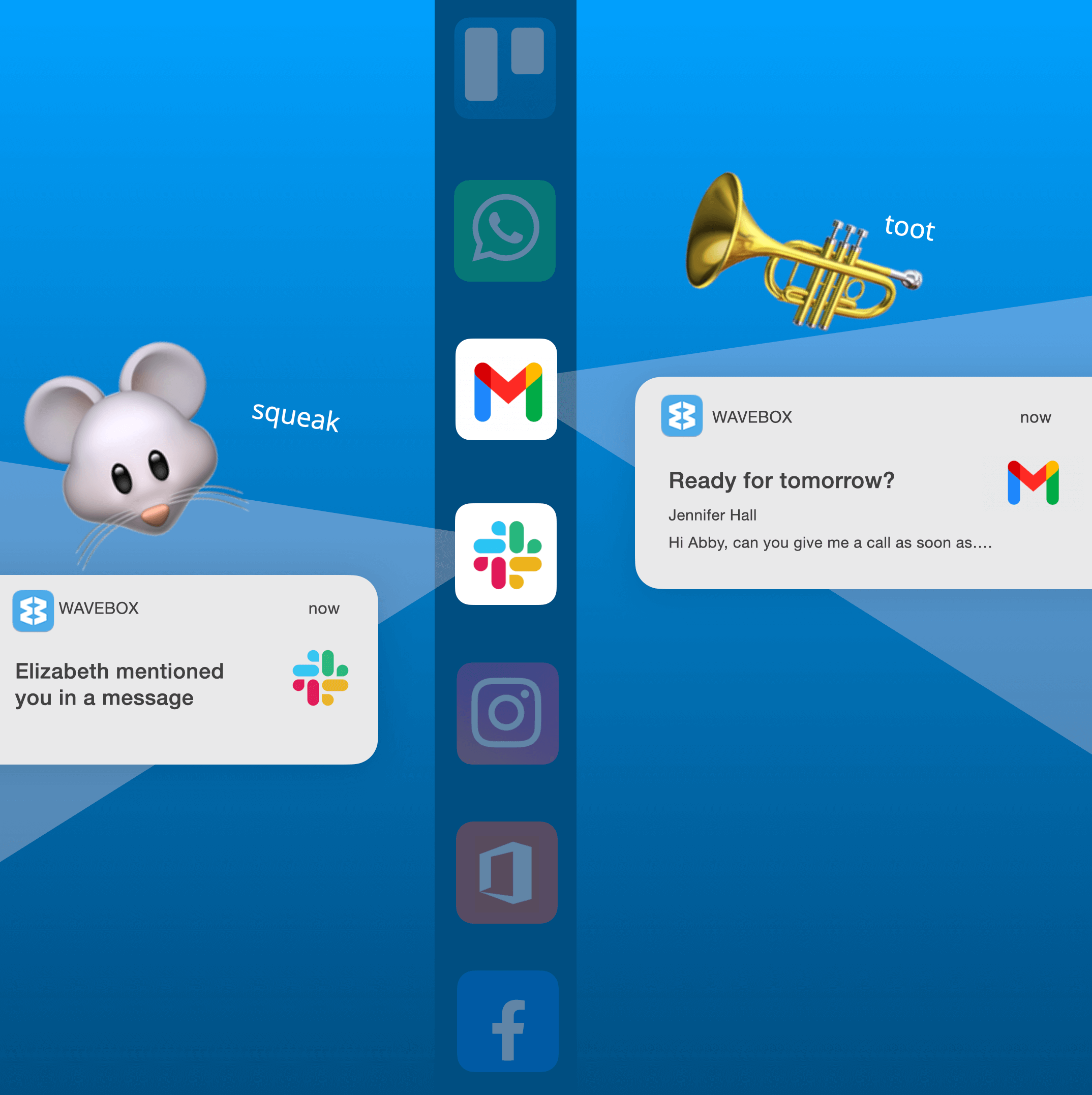
🤖 Wavebox KnowHow Series
This article is part of a Wavebox blog series that breaks down our powerful productivity platform into bite-size features: More articles →
You've probably seen the odd notification pop-up when using your browser 😉 and this is one feature that truly excels in Wavebox. Wavebox supercharges your app notifications and displays real-time unread badges, just like the ones you see on your smartphone. Let's take a quick look at what makes Wavebox so unique regarding keeping up-to-date on the web.
Group and App Icon Badges
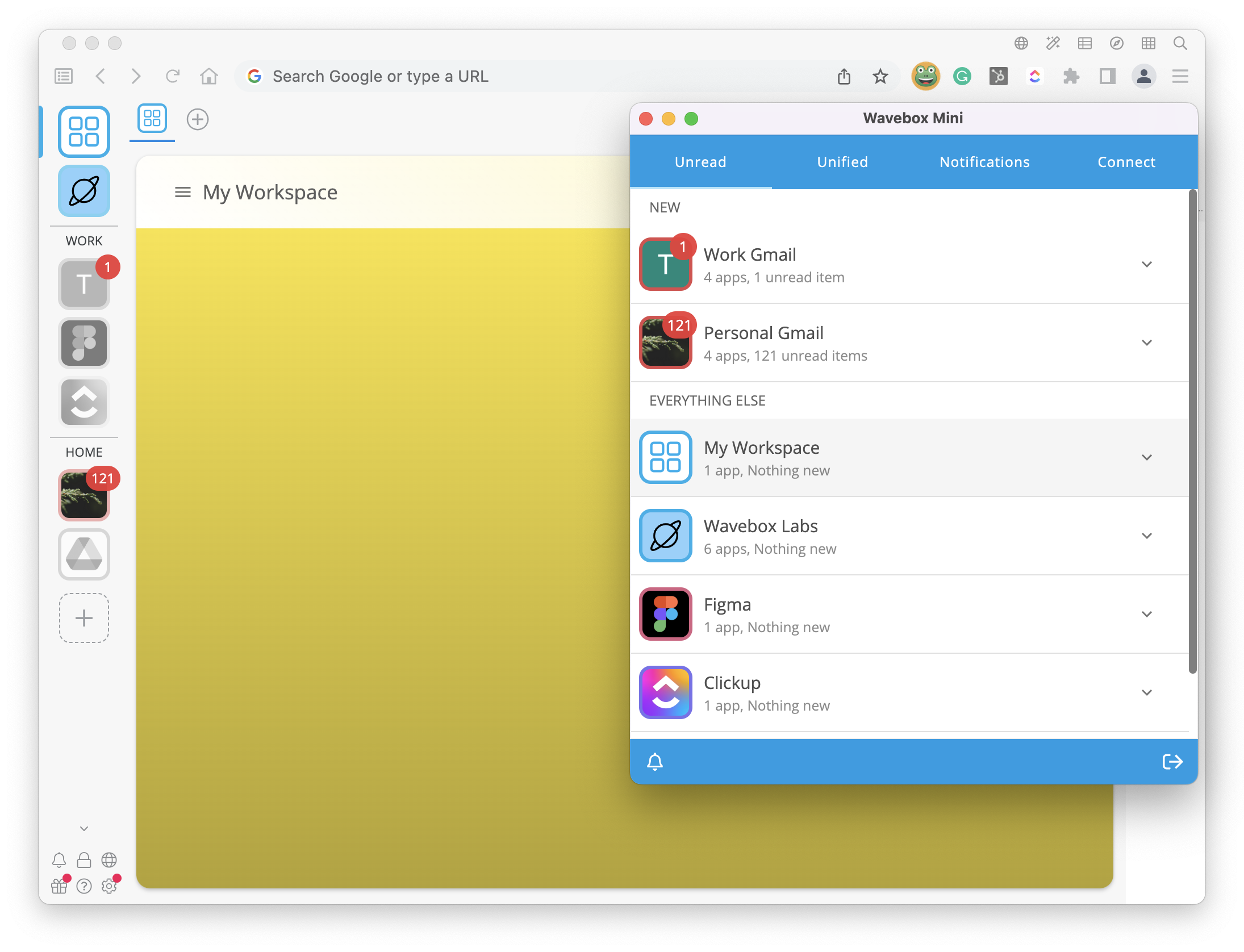
Badges in Wavebox work in a similar way to those on your mobile. When a new notification, email, or something needs prompt attention, Wavebox displays a badge on the app icon. The badge is red with a white number—so quite noticeable, although you can customize the color in Settings (see below). You can enable badges for group icons to have a total count for all apps in the group.
Customizing Badges
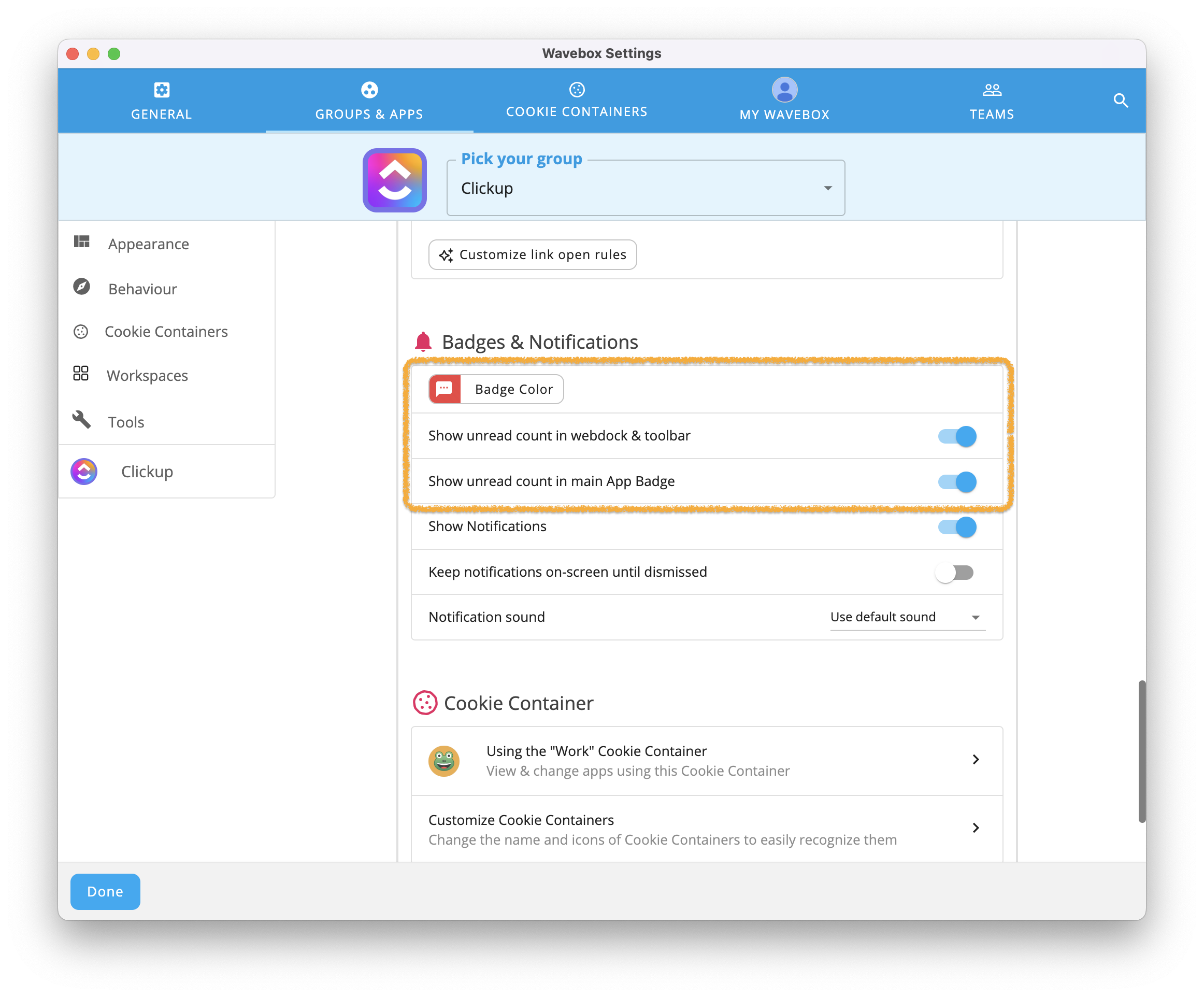
Badges don't just stop there! Every app has its own set of badge options. Right-click on any app icon and go to Settings > App Settings. Then look for Badges & Notifications, where you'll find several customization options. For example, you can choose to hide or show your badges and choose a new color!👍
Wavebox Total Unread Badges
You can also catch up with the total unread count from all groups and apps in Wavebox. A total unread count can be found in the following:
- Dock icon on macOS (bottom of your screen)
- System Taskbar on macOS (top-right)
- Menubar on Windows
- System Tray on Windows
Notifications
Notifications in Wavebox have amazing superpowers, so they go above and beyond the capabilities of standard browser notifications 🚀. For example, even while integrated apps sleep, their notifications continue to display.
Customizing Notifications
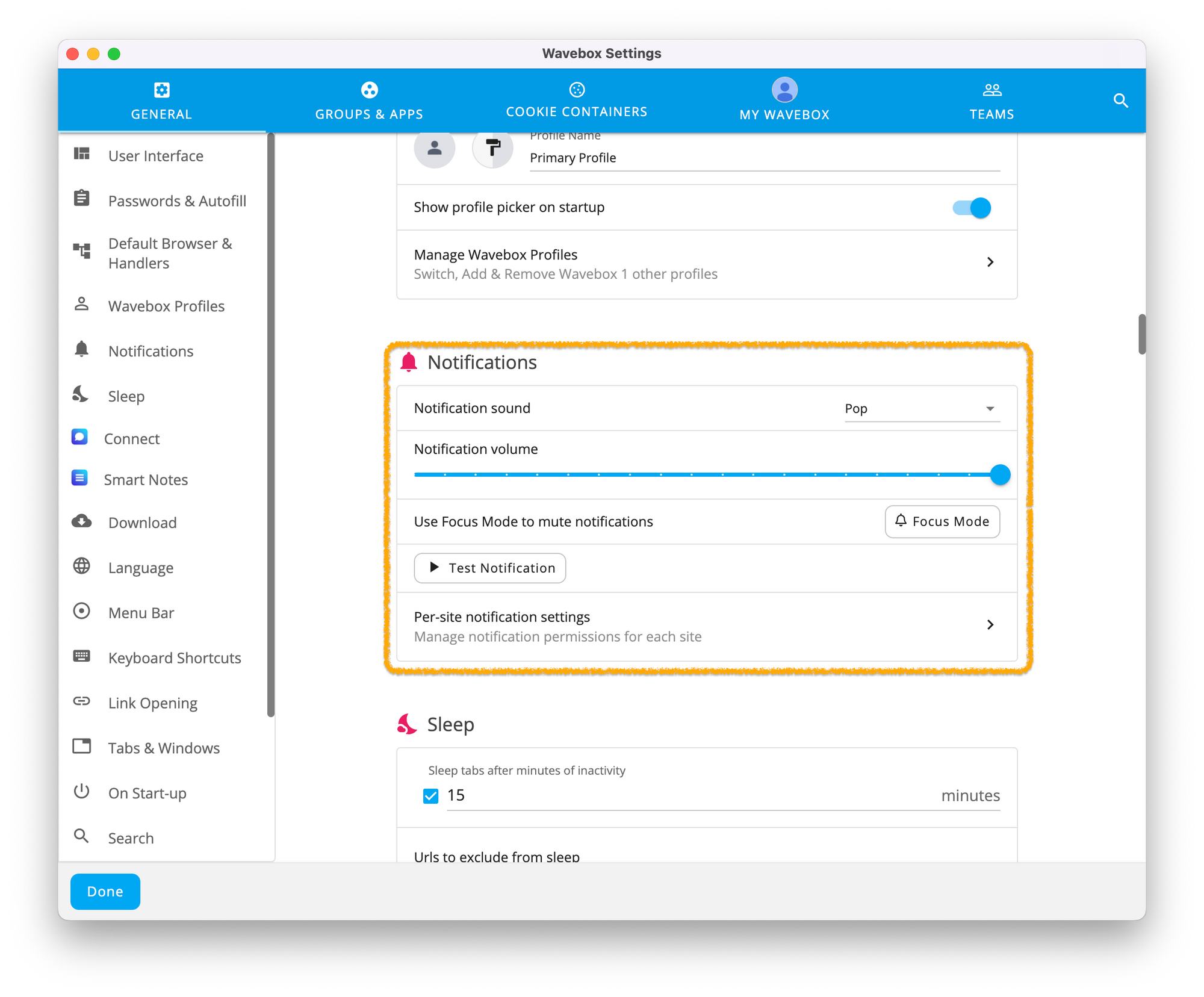
Open Settings > Notifications to find many useful customization options. You can choose from a set of pre-loaded sounds for your notifications or upload your own sound file.
You can also adjust the notification sound volume so that it compliments how you work. And once you're happy with these general notification settings, just right-click on any app icon and select App Settings to find more specific options...
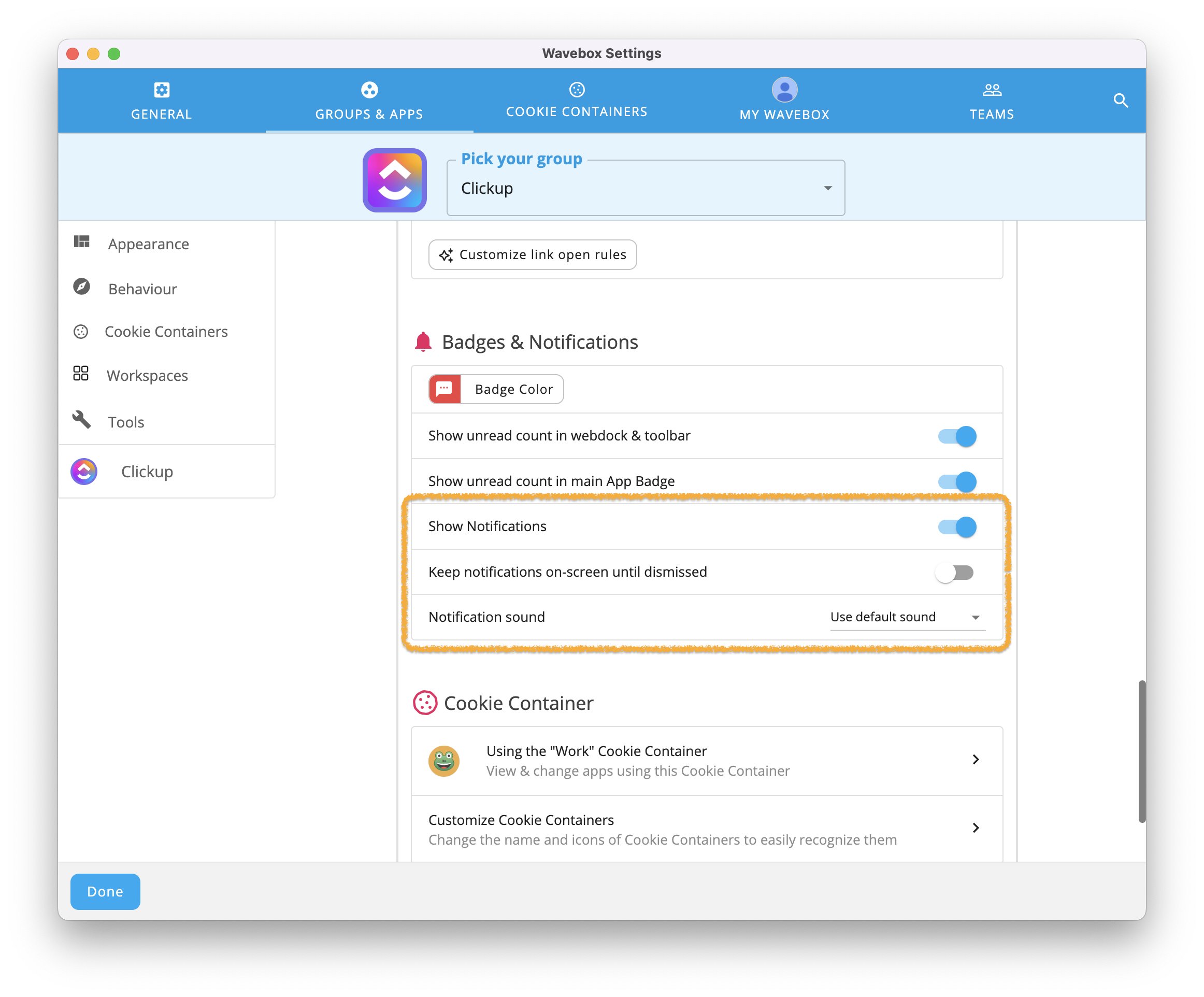
Selecting a different sound file for each app is astonishingly useful. You could choose a toot for Gmail, and a squeak for Slack so you can instantly recognize which app has just got an update, even if you miss the desktop banner.
Notifications can also appear and disappear in a flash and are easily missed if you're in the middle of a task. So you can enable sticky notifications, to keep a notification on screen until you manually dismiss it. Sticky notifications are really handy if one of your apps is super important.
Sleep, Integrated Apps and Auto-Wake
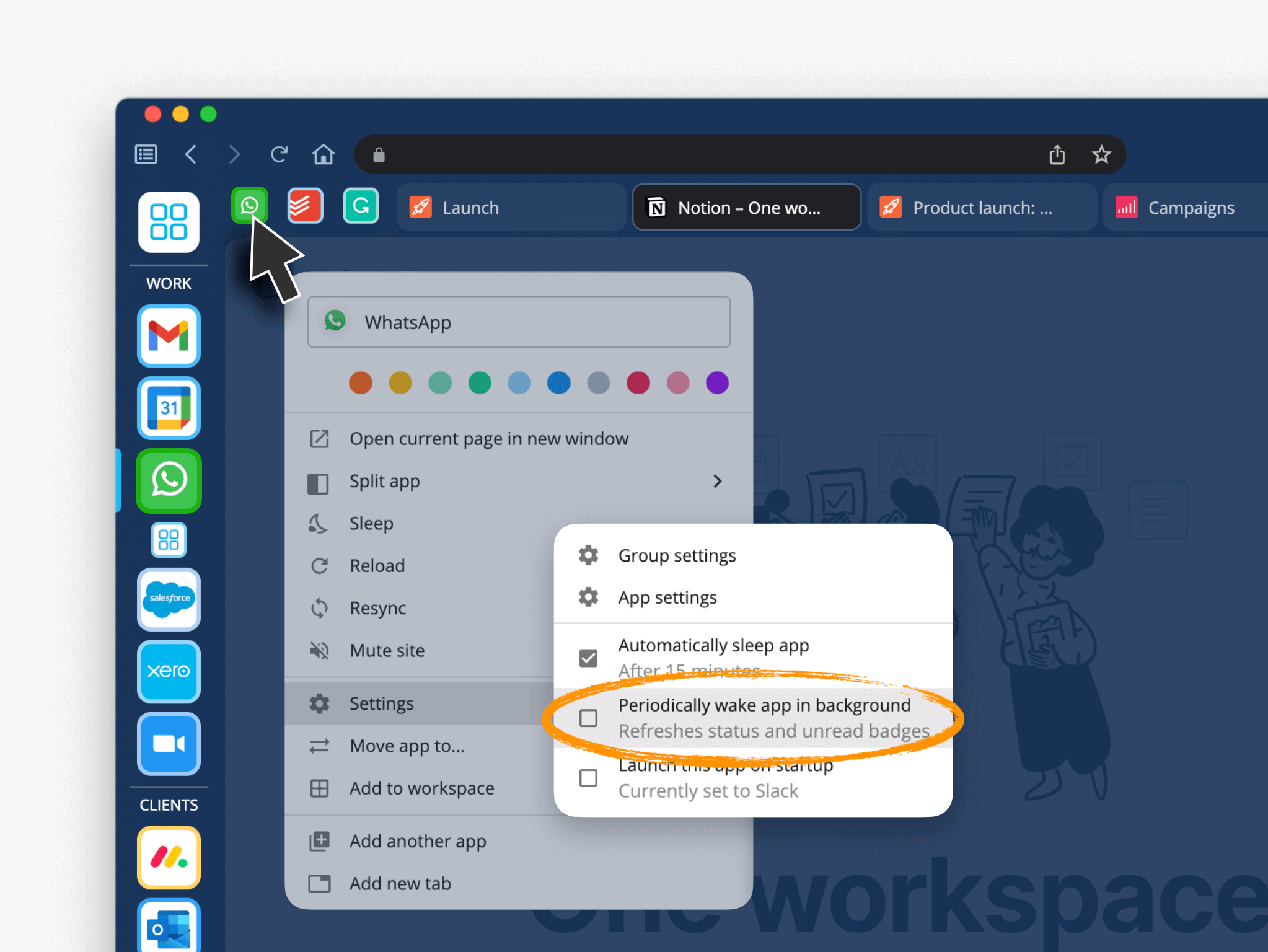
Wavebox works hard to keep your machine running smoothly by sleeping apps that you don't use frequently. Sleep works by pausing an app after a period of inactivity so they stop using resources. It also ensures you still get updates from these apps when they are asleep.
All integrated apps continue to push out notifications and update unread badges when they are asleep. All other apps can be set to periodically auto-wake in the background to refresh the latest badge counts. You won't get your notifications immediately as with integrated apps, but you will be able to keep an eye out for what's new throughout the day.
To enable auto-wake for an app, right-click on the app icon and go to 'Settings > App Settings'. Then look for 'Periodically wake app in the background' and check the box to enable it. Note that this option will not be available for integrated apps such as Gmail as they already do this.
Wavebox Mini
If you need an overview of what's been happening in Wavebox on screen, then Wavebox Mini is the perfect tool for you...
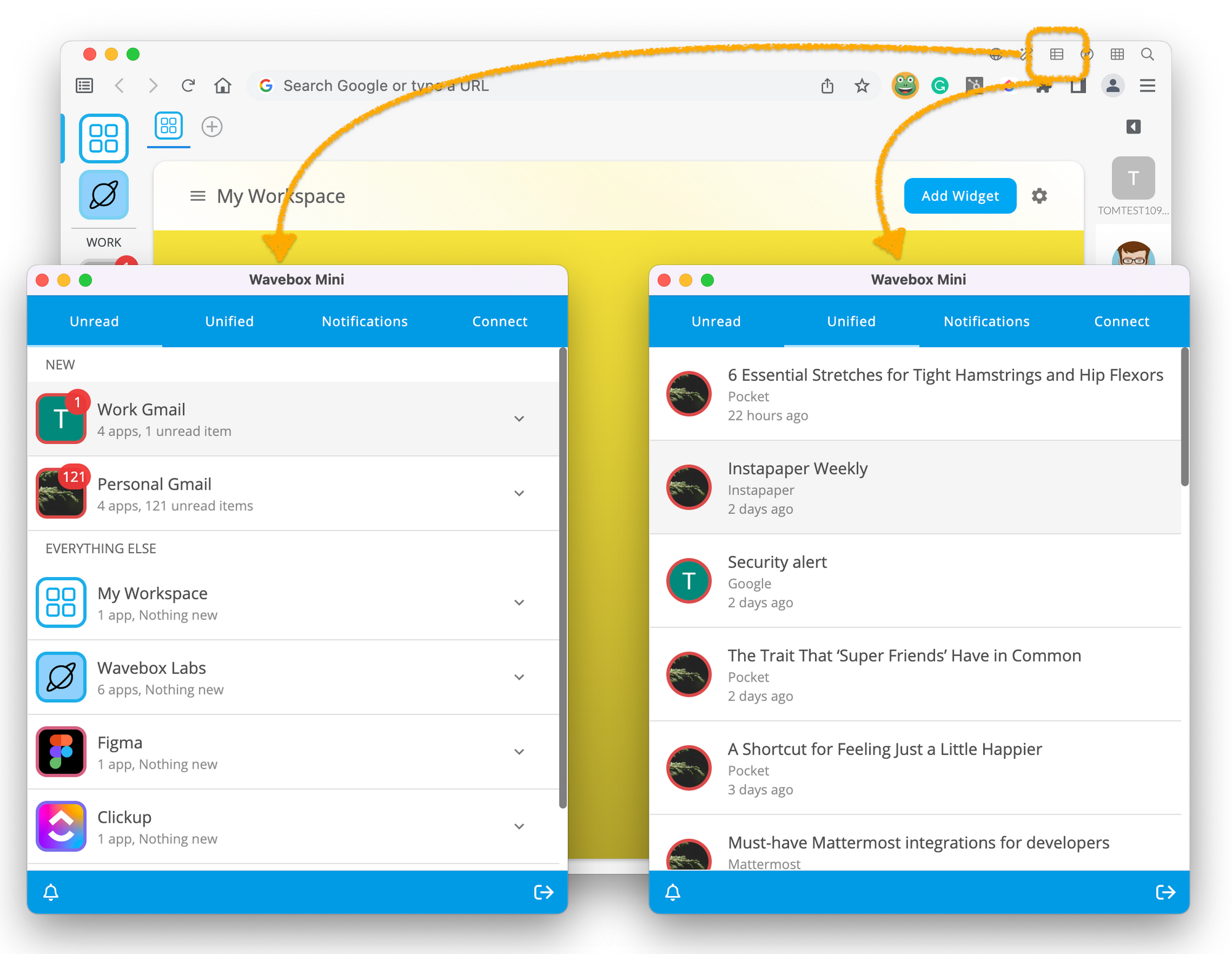
You can launch Wavebox Mini by clicking on the icon in the title bar—it's on the right and looks like a list. The mini will pop-out so you can place it anywhere on your screen—incredibly useful if you work on multiple screens and/or if you're working outside Wavebox in another app on your computer.
The Wavebox Mini provides a complete overview of everything new in Wavebox, organizing them under three tabs; Unreads, Unified (Unreads), and Notifications. Each tab shows a list of new items, with the most recent at the top. You can click on any item to go to it in the app.
Disable Badges and Notifications with Focus Mode
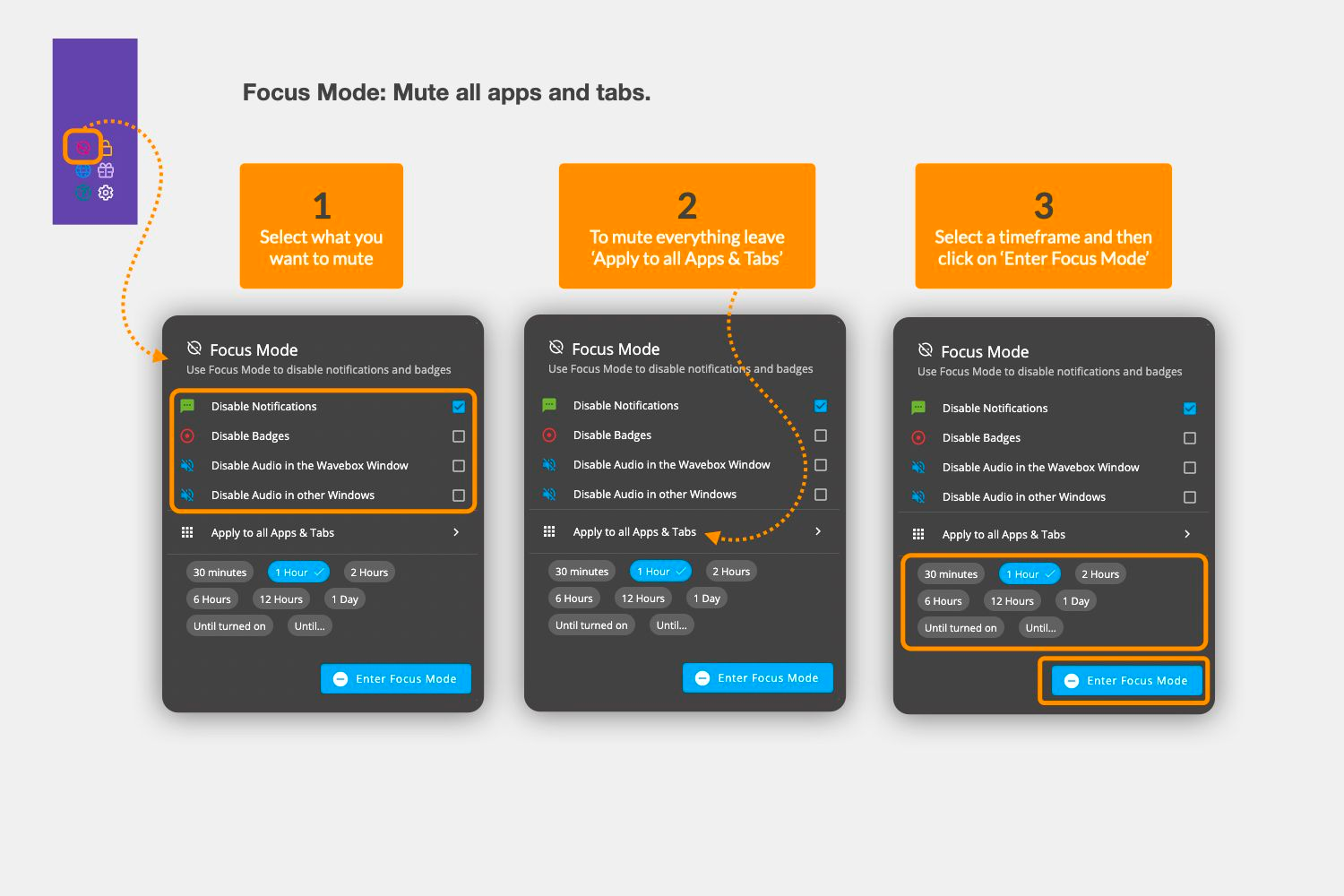
While badges and notifications are a great way to stay up to date, there are still times when you need to shield yourself from all those updates and just......well, concentrate. Click here to learn more about how you can use Focus Mode to temporarily turn off distractions.
🚀 Try Wavebox - From medical researchers to virtual assistants, Wavebox is helping busy people worldwide rediscover the web and harness its potential to make life easier—just take a quick look at our Trustpilot reviews to see how delighted Waveboxers are with their new browser workflows. Download Wavebox on mac, Windows, and Linux to start your 7-day free trial.




