In Wavebox, spaces are used to keep apps, web accounts and tabs separate, such as for home and work, second business, side hustle, project or a client.
Spaces cleverly sandbox every app/tab, so that they don't mix up with apps/tabs in other spaces, even if they are the same type e.g. 2 WhatsApps.
Right now, you may be using Profiles in Chrome and Firefox to achieve this. Profiles are different to spaces because they are akin to having a fresh new instance of each browser, this forces you to have a completely new set of windows, extensions, cookies, browsing history and so forth. Wavebox takes a different approach to this.
In Wavebox, Spaces share the same windows and extensions between them but keep their own cookies and browsing history.
In the webdock, you can choose to view Spaces separately (Spaces Layout) or have them side-by-side (List Layout), and they will ALL stay correctly signed in. It makes life so much easier for anyone who has multiple accounts of the same type e.g. Slack, Asana, WhatsApp, and needs to stay signed-in to all of them.
Here are some more factoids about Spaces:
- You can create as many Spaces as you like in Wavebox, it won't affect performance.
- Spaces let you stay signed in to every account e.g., multiple Gmails, Slacks, Discords, etc.
- You can work seamlessly across all your Spaces without signing in and out.
- You can easily create, edit, manage and delete Spaces in Settings > Spaces
- Spaces are synced across your computers.
- Spaces can be shared across teams of Wavebox users.
Simple examples of using Spaces include:
- Staying signed in to multiple Gmails/WhatsApp/Slack/Trello.
- Separating your stuff for work and home.
- Staying signed in to multiple accounts of the same type for your clients.
Using Spaces (using Spaces webdock layout)
When you installed Wavebox you probably set up three Spaces for home, work and side hustle, and also created some groups/apps for each. Click on a circle Space icon top-left to show the groups/apps in that Space.
Each Space, included the groups/apps/tabs in it, are completely isolated from other Spaces. This means;
- Cookies do not get mixed up between apps in different spaces.
- You can stay signed-in to multiple accounts of the same type (one in each space)
- When you create a new group or add an app/tab, they will be in the same group.
The above video shows how you can customize Spaces, edit Spaces in Settings, create a new Space and add a new Group in that space.
Using Spaces (using List webdock layout)
Switching to the webdock List Layout allows you to use Spaces side-by-side. All your groups/apps/tabs will stay in their original spaces, and therefore stay isolated, but it's much easier to work across them. Most VAs and Agencies prefer this view because is provides more flexibility.
It is advisable to choose which layout you want to use early on. It's easy to switch from Spaces Layout to List Layout, but not as easy vice versa. If you do decide to switch from List to Spaces, you can use the Drag & Drop Spaces Manager to reorganize things.
The video above shows how to switch between webdock layouts.
What is the Default Space?
When you install Wavebox, the email you choose for your login will become your default space. So, if you add your work email, that that will be the default space.
⭐️ Tip: You can imaging that the default space is how Chrome and Edge work ie. everything lives in a single space. We allow you to add more spaces, which you can name home, work, client A, client B etc.
To choose a different default space, go to Settings > Spaces. Then locate the space you want and click on the 'Make Default'.
Which Space am I using?
Once you've got your Spaces set up, you'll occasionally need to check which space the active app/tab is using. The Spaces indicator icon is displayed in the address bar, on the right-hand side. Clicking on the indicator gives you more details on the Space, plus some extra links and settings. For example, you can click on the indicator to open the active tab in a different Space (e.g. when working with multiple client accounts).
What are Groups?
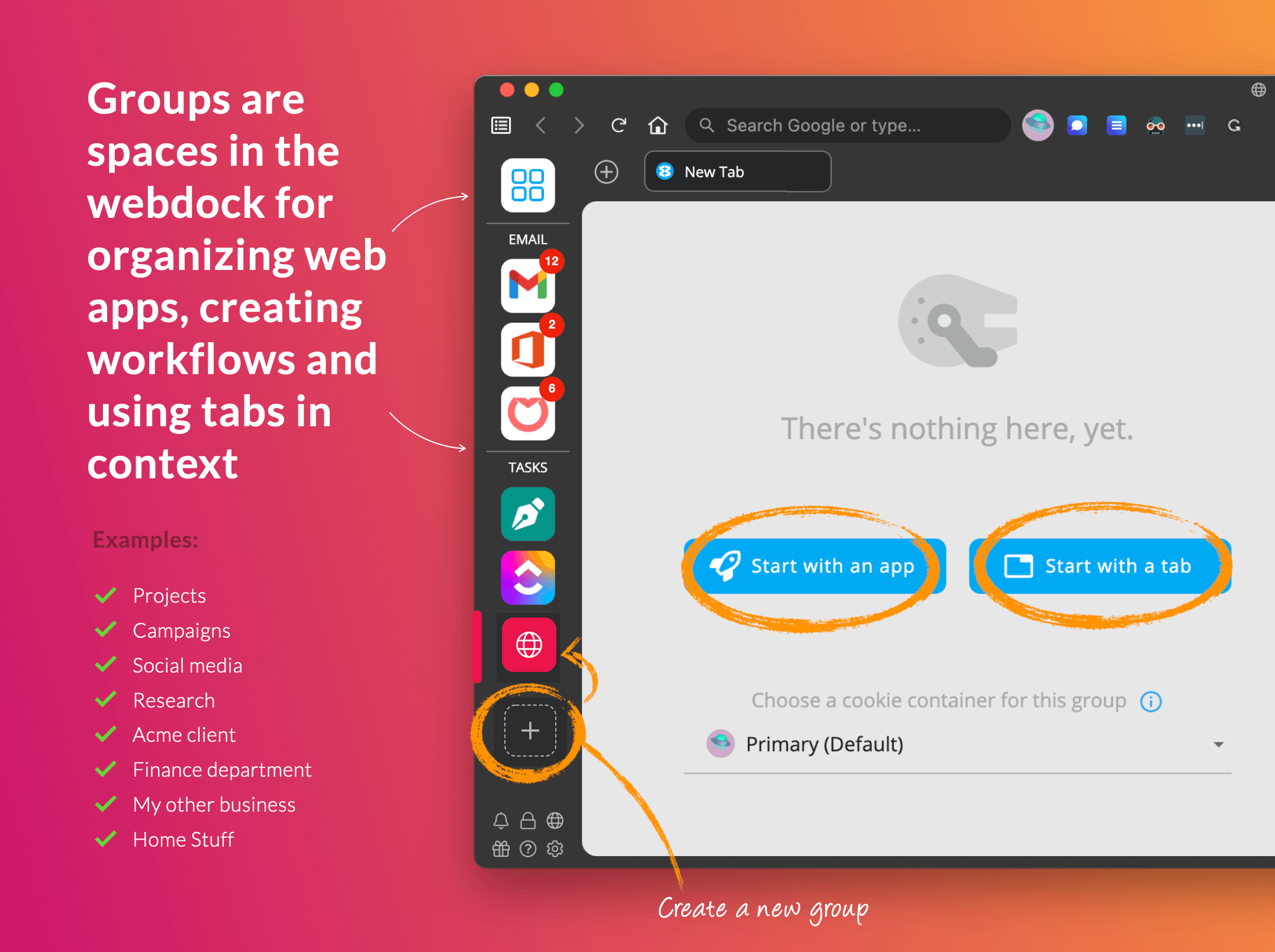
? Groups are permanent spaces in the webdock (sidebar) for you to use apps and tabs together.
Groups are your go-to place for completing everyday tasks, and each one contains its own set of Wavebox apps and tabs. For example, you can create a group for Google, and use it to keep your Gmail, Google Drive, Calendar, and other Google-y stuff together in one place. Or, you can create a 'News' group with BBC News, CNN, and the other news sites you use daily.
Each Group has a name, icon, and color in the webdock (sidebar), and also displays an unread badge propagated from all the apps within it, meaning you stay up to date with everything that's going on in that group.
To create a new Group, click on the + icon in the webdock to get started, from there, you can add apps and tabs. To customize the Group, simply right-click on its icon in the webdock, then click on the icon or name to make any changes. For more settings, right-click on the icon and go to Settings > Group Settings.
What are Dashboards?
Dashboards are a place you can pin tabs and apps. It could be for a specific project, for a particular client, or just a place to help you keep things up-to-date.
With a selection of great widgets to choose from—Tasks, Sticky Notes, and RSS Feed—you can curate a time-saving Dashboard or multiple Dashboards to make your workday easier.
Here are some key pointers about Dashboards:
- Each Dashboard fills the main window, just like a web page
- Create as many as you like
- Easily switch between them using the pop-out side menu
- Pin them to any group in the sidebar
- Select a Dashboard to appear in new windows and tabs for any group
- Keep them private or share with a Connect team.
Learn more:
How do I use Dashboards to bring all my web resources together?