Anyone can create a template from a Wavebox group or profile and share it with another Wavebox user. The recipient can add the template to their Wavebox in just a few clicks.
Here are some templates you can create and share with friends, colleagues, and co-workers.
- A time-saving group workflow you've created
- A group you've curated for research or campaign
- A set of groups for onboarding new colleagues to your team
- A complete profile to onboard new starters to your organization
- A full profile that's useful for others in your industry
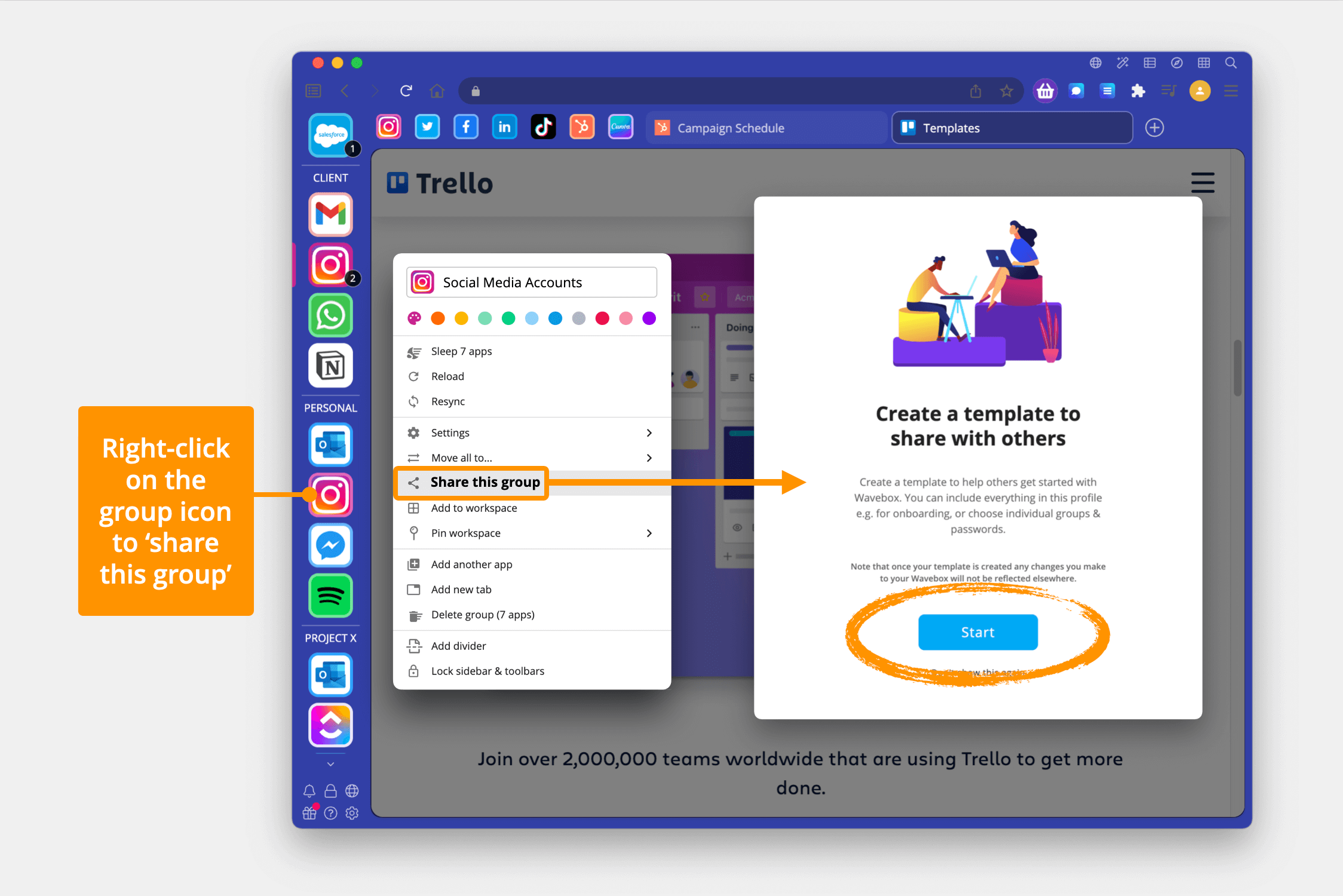
Templates: The Basics
- You can create a group template from the group's right-click menu.
- You can also create a profile template from the profile menu (user icon top-right).
- You can specify what you want to include in your template using the Template Wizard, e.g., groups and tabs.
- You can also bundle passwords into your template. If passwords are included, the template is protected by a master password which must be shared separately.
- You can share a template with other Pro users using codes. The code is in the form of a URL and is automatically generated by the Template Wizard.
- New Wavebox Pro users can use the share code during installation to get set up more quickly.
- Existing Wavebox Pro users simply click the share code in Wavebox or paste the URL into any Wavebox tab to add the template to their setup.
- After creating a Template, it will appear in your Admin Portal under Templates in the sidebar.
- Wavebox for Teams users can make share Templates with their team.
- Templates are entirely static. Any changes made to an app/group/profile after the export/import are not reflected elsewhere.
What do Templates include?
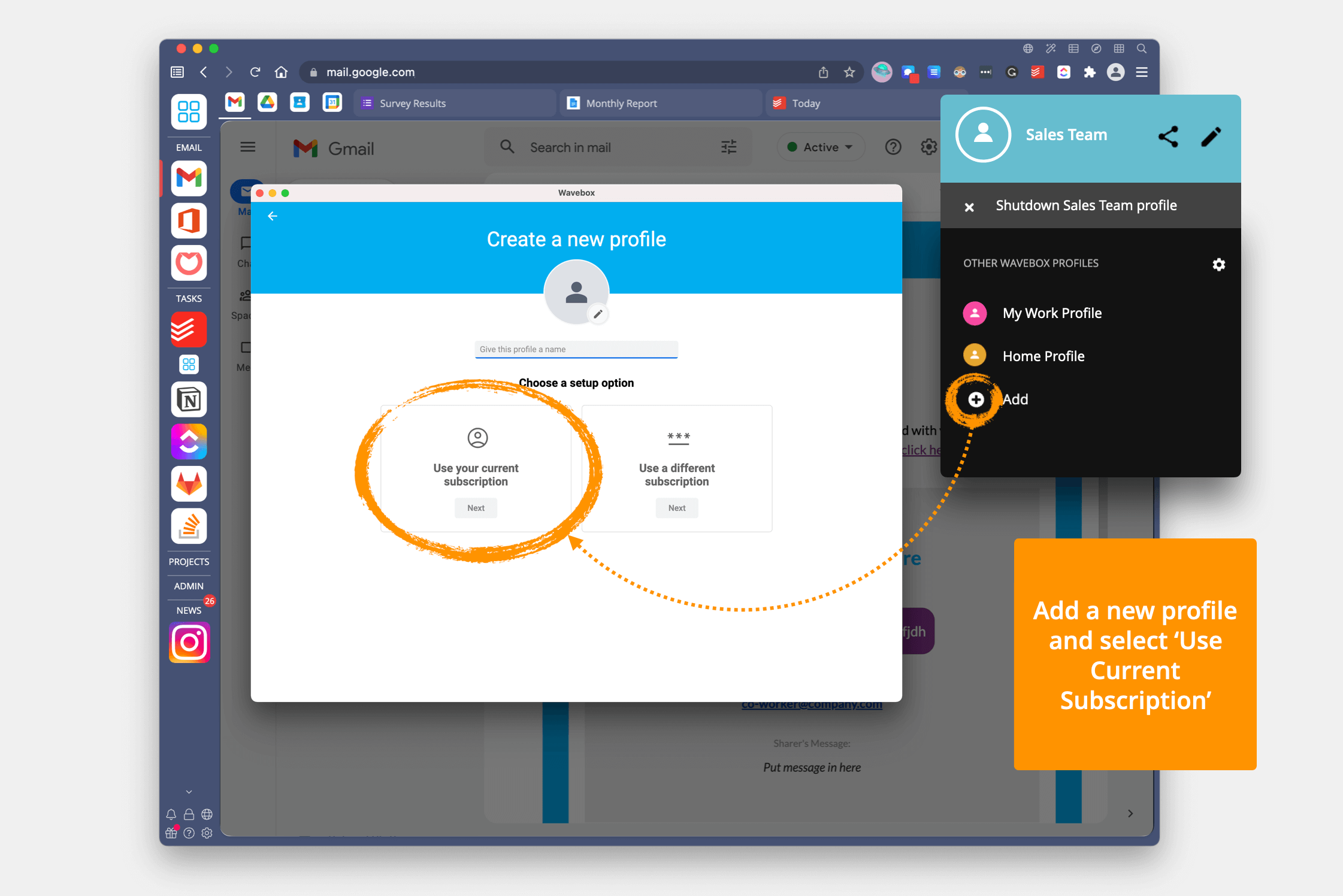
Included with Apps:
- App type (integrated, app directory, weblink)
- Space for the app
- Name, icon & other appearance settings
- Notification & badge settings
- Sleep & Window opener rules
- Saved items (tooltip menu)
Included with Groups & Profiles:
- Space for the group
- Icon, name, color, badge colors & other appearance settings
- Dividers (if present)
Templates do not include:
- Cookies or browsing history.
- Passwords (if not included).
- Private dashboards.
- App-wide settings from the main 'Settings > General' section e.g. Keyboard Shortcuts, Theme, UI choices, etc.
Managing your Templates
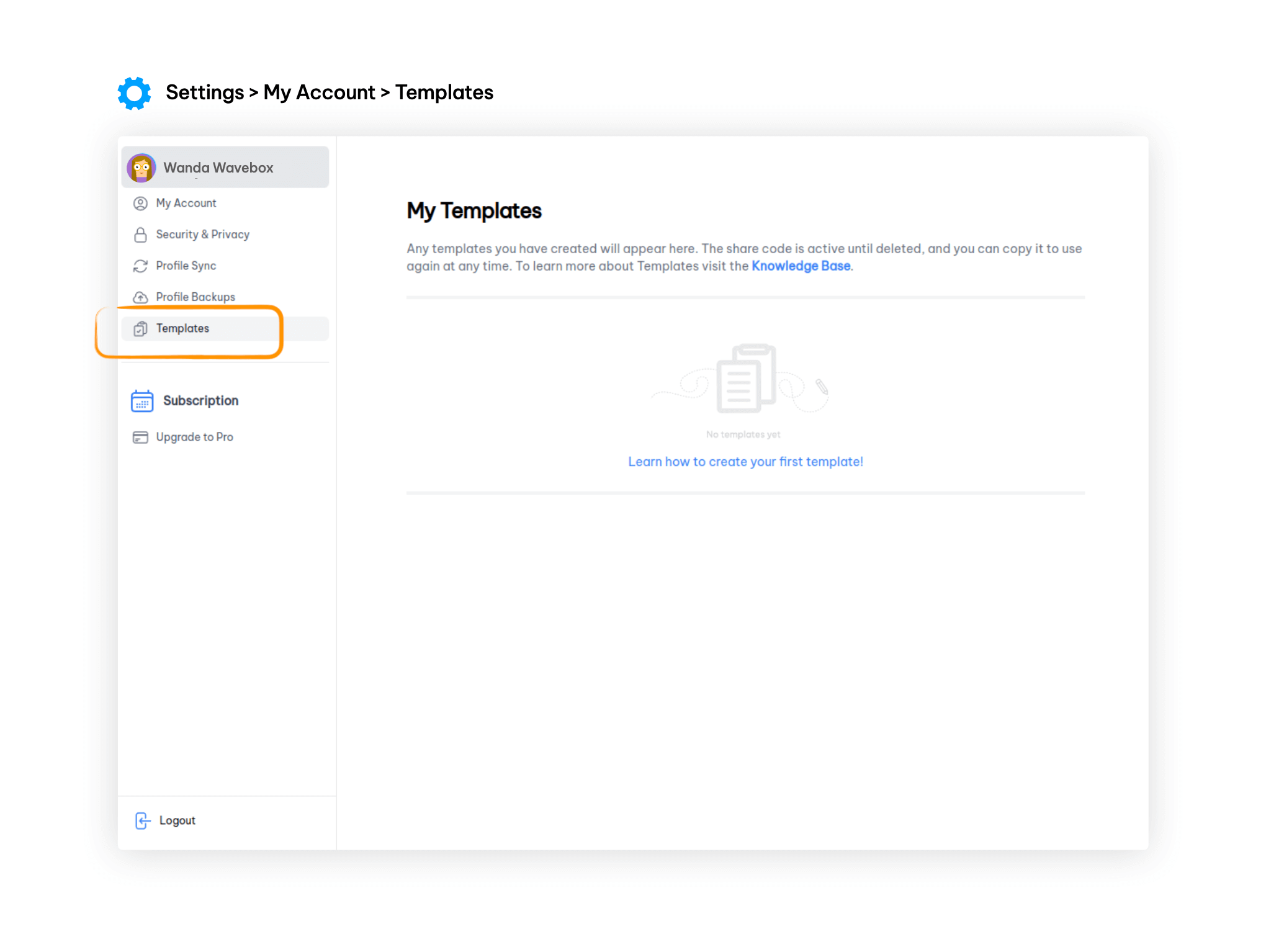
- Every template you create can be accessed via the Admin Portal.
- Hover over the Settings cog (bottom-left) and click on My Wavebox. Then click on Templates in the sidebar. From there you can copy template codes and delete templates.
- If you are on the Wavebox for Teams plan, you can also check a box to make a template available to the team e.g. appears on install.