How to login to multiple Asana accounts
In this blog post, I'm going to share some tips on how to make switching between Asana accounts more efficient.
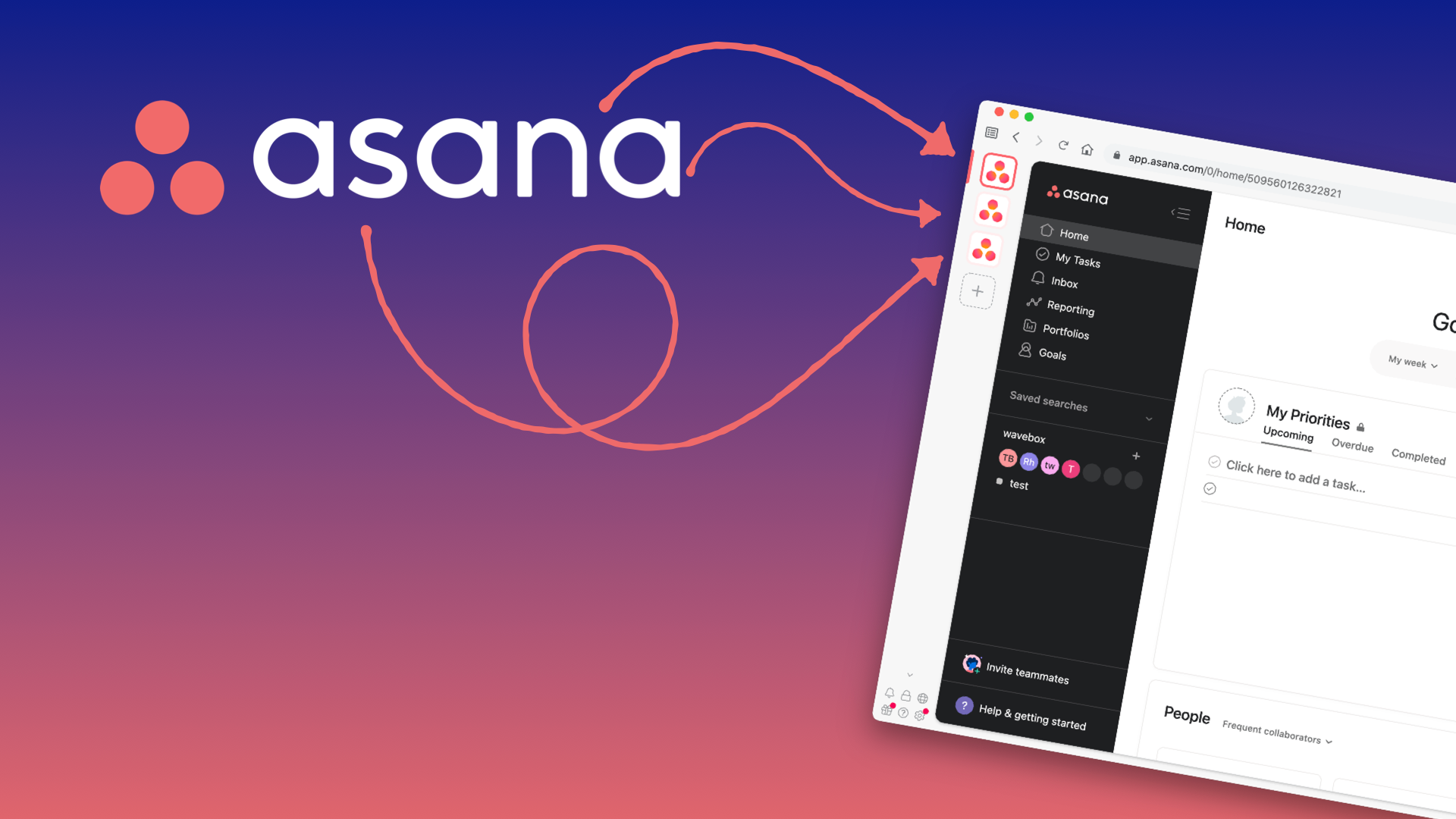
If you're anything like me, you're probably always looking for ways to optimise your time and become more productive. One of the things I've been using more and more lately is Asana, a project management tool that helps you keep track of everything you're working on. I've found it to be incredibly helpful in keeping me organised and on track, but one of the downsides is that it can be a bit of a pain to switch between multiple accounts.
In this blog post, I'm going to share some tips on how to make switching between Asana accounts more efficient.
How to merge your Asana accounts
The first method is to merge multiple accounts using Asana. This will allow you to switch between them, however it does have a downside. Email addresses from both original accounts will be associated with the one new account. If you're using one Asana for your home projects and another for work, or maybe a third for a specific client, breaking this separation between your Asana accounts can make things a little confusing and complicated. For example, you need to keep checking that you're creating tasks and updating the correct Asana - otherwise you could end up adding Eggs to a shopping list shared by your entire company! Whoops!
If this isn't so much of a problem for you, here's how you can merge your Asana accounts...
- Click your profile photo and select My Settings
- Navigate to Email Forwarding
- Click into + Add New Email
- Enter your New Email Address
- Enter your Asana Password
- Click the Send Verification Email button
Asana will then ask you to find a link in your secondary email inbox to confirm the merge.
Once the merge is complete, you can log into your account using any email address associated with your account. You will not be able to spread your account after the completion of the merge.
Using your browser to manage multiple Asana sessions
Using browser profiles is another way to manage multiple Asana accounts. A browser profile is simply a collection of settings and preferences that is specific to a particular user. So, if you have multiple Asana accounts that you need to access on a regular basis, you can create a different browser profile for each one. That way, you can easily switch between them without having to log out and log back in each time.
Creating a browser profile is easy and only takes a few minutes. Here's how to do it in Google Chrome:
- Open Chrome.
- At the top right of the toolbar, click the Profile button
- Click Add.
- Give your profile a name (e.g. "Home Asana" or "Work Asana")
- Choose a photo and colour scheme.
This gives you a way to access multiple Asana accounts, whilst keeping them separate. However, it comes with a downside. If you're managing lots of different accounts, you might end up with lots of different profiles, each in its own window. You might find that you're not signed into some other sites when clicking links in Asana and so forth. It's all a bit of a mess...
Using Wavebox to manage multiple Asana sessions
This is where Wavebox comes in. Wavebox allows you to add an Asana app into the sidebar and sign in. This gives Asana a permanent home so you can always locate it right away. What's more, when you add a second Asana, Wavebox has a unique feature called Cookie Containers, it essentially allows each Asana app that's added to live completely separately from the rest.
This gives you quick access to each of your Asana apps, without needing to sign in and out, but more importantly keeps each Asana app entirely separate from the others, meaning there's no chance you accidentally add your entire shopping list to your work Asana or put that really important task in your home Asana. Wavebox helps you keep Asana neat and tidy and helps you be more productive.
To add your Asana to Wavebox...
- Click the add button in the sidebar
- Pick Start with an app and search the store for Asana
- Follow the on-screen wizard and sign in
... to add more Asana accounts, simply repeat the steps again.
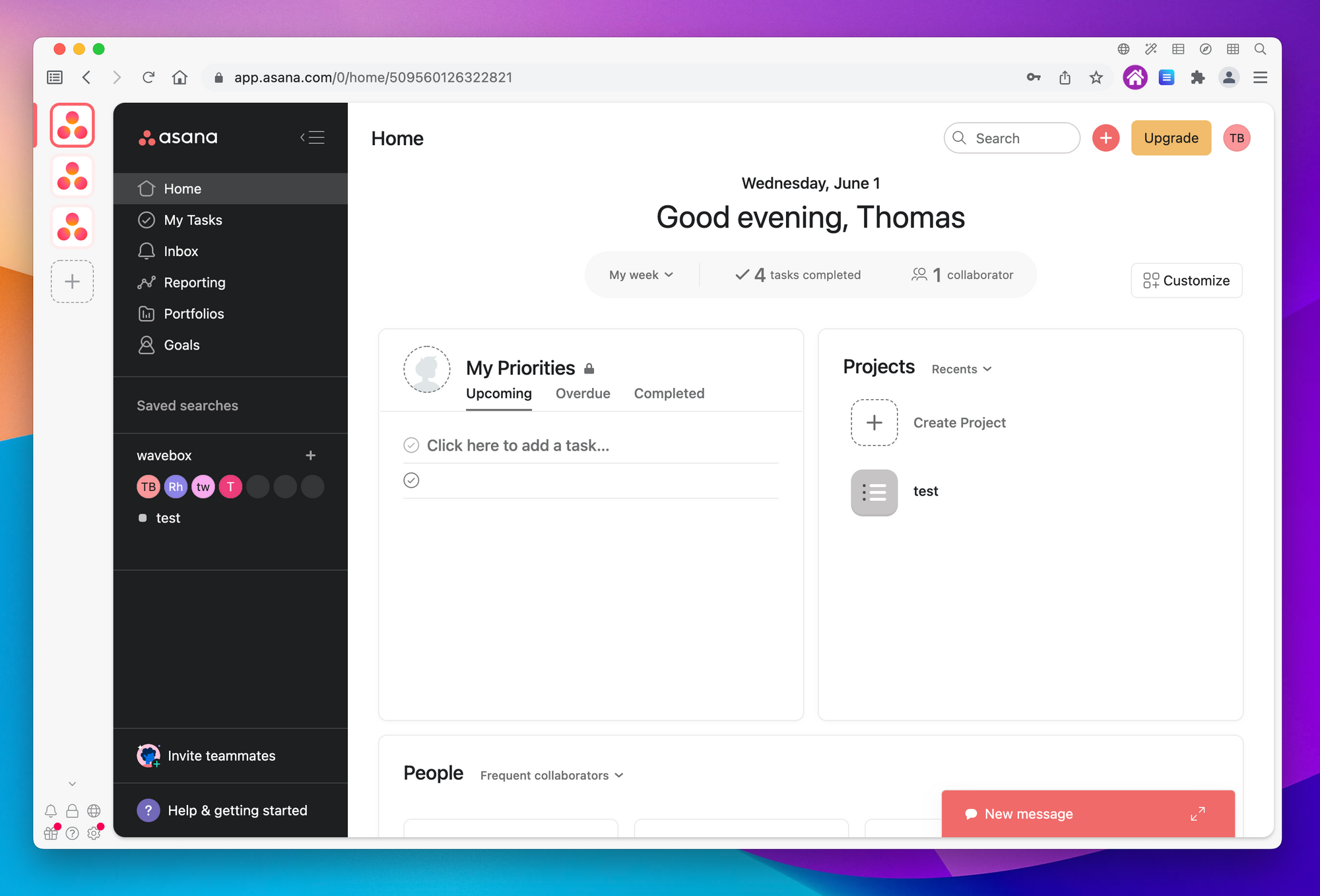
Powering your Asana productivity with Wavebox
Once you've added your Asana accounts to Wavebox, there are a few ace tips to really improve your productivity
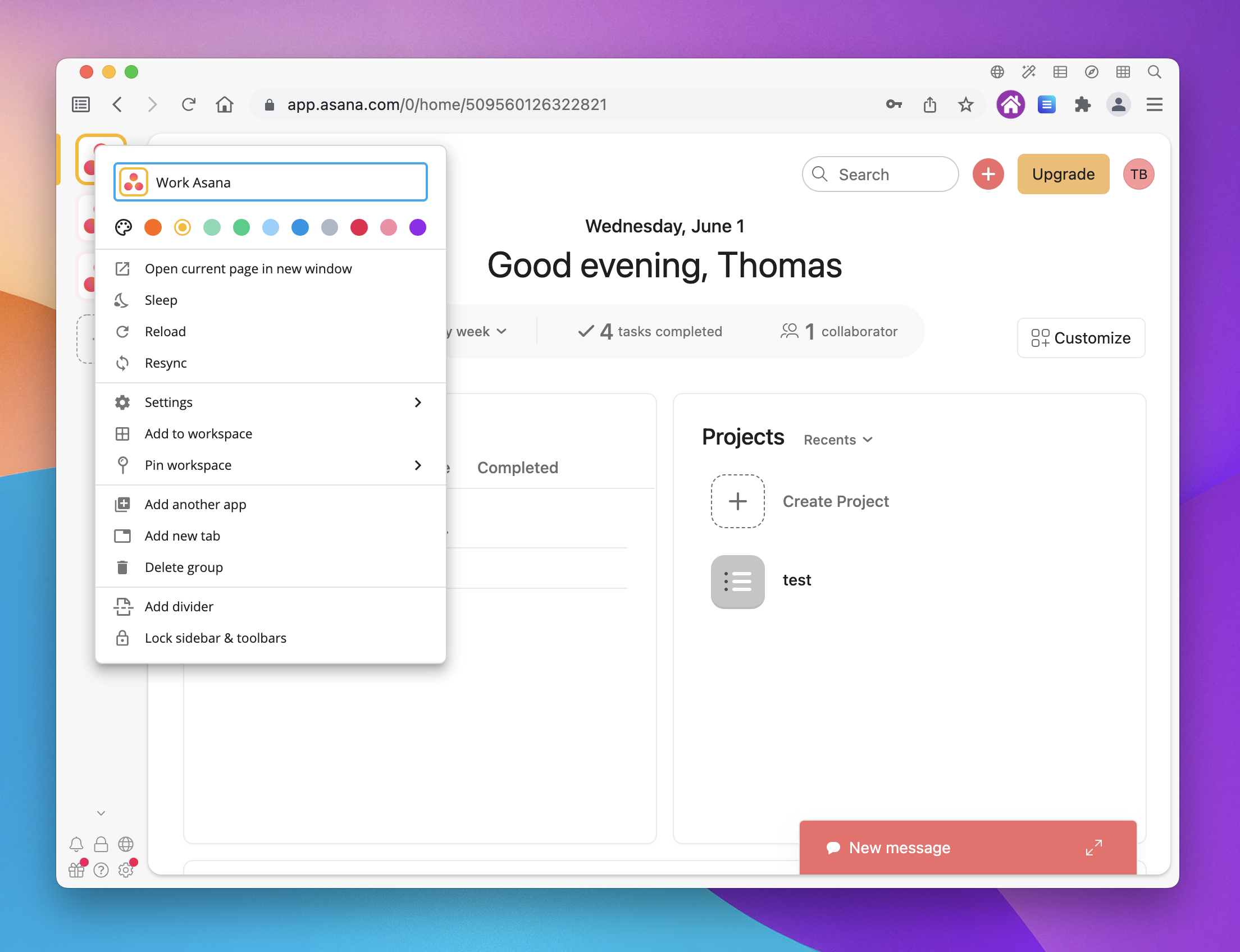
- Watch out for the unread badges. You no longer need to keep checking back in with Asana to see if there's anything new, Wavebox bubbles the new activity up into the sidebar, so with just a glance you can see if there's anything new
- Customize each of your Asana apps to make them more recognizable. Simply right-click on Asana in the sidebar, and choose the colour, icon and name. This way you can speed into each Asana without ever needing to guess which one is which!
- Don't just stop at Asana. Wavebox supports all your productivity tools, so why not try adding Slack, WhatsApp, or Gmail into Wavebox, so all your web apps have one home where they all live together?
