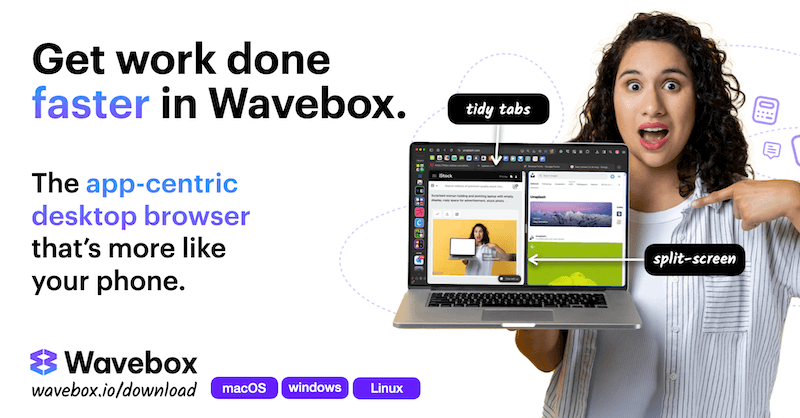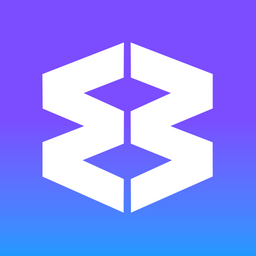In Wavebox, you can follow hyperlinks from one tab or app to another. This is a unique feature and a powerful productivity tool that saves time.
How does it work?
By default, when you click on an outbound link (one that goes from one app to another), Wavebox tries to match it with another app in Wavebox.
For example, if you're working in Slack and click on a Zoho Desk link, Wavebox will try to open it in the Zoho Desk app.
If Wavebox can't find Zoho Desk, the link will open as a tab in Slack. We call this rule 'App Matcher,' and you can find it in Settings > General > Link opening.
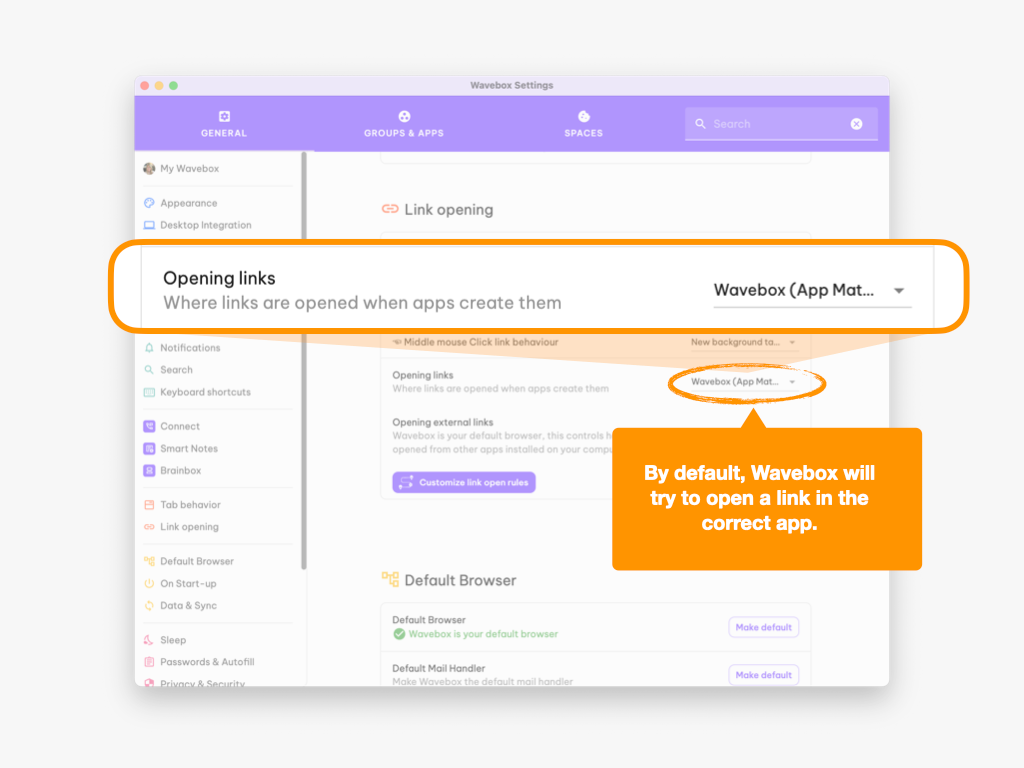
This setting is an essential ingredient of Wavebox's secret sauce. It binds your favorite web apps together to build faster, more automated workflows without code, extra tech (and subscriptions!!), or faff.
Creating Link Opening Rules on the Fly.
1) Auto creation
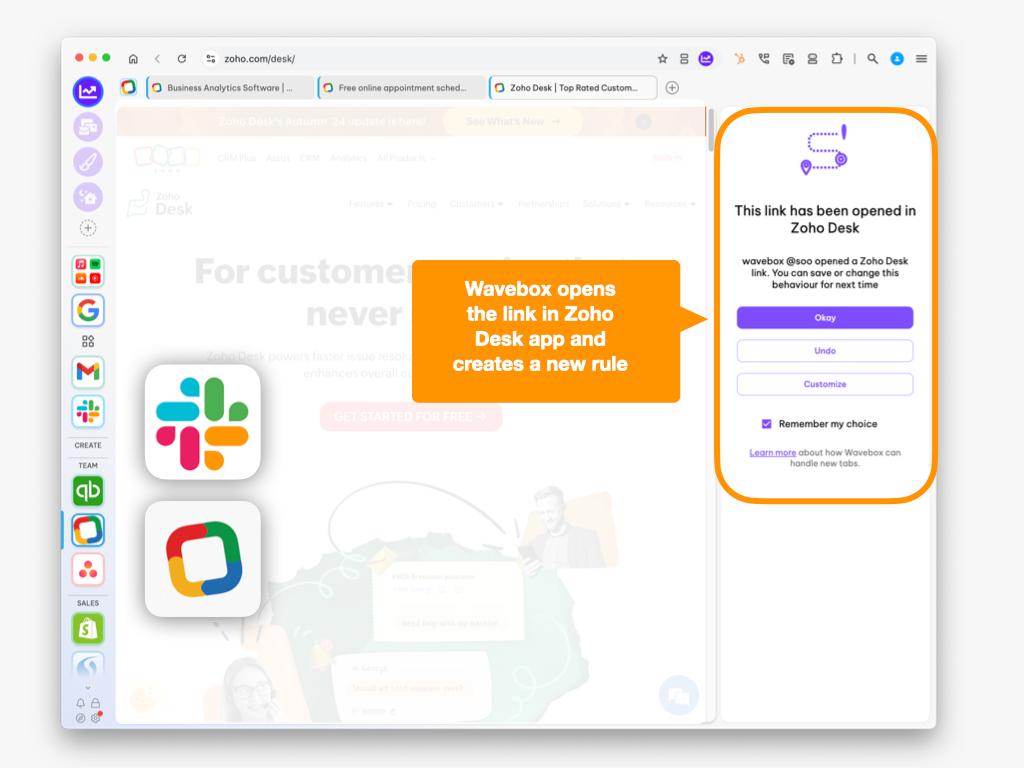
- When Wavebox finds a successful link, it drafts a new rule and displays an on-screen prompt for you to approve (shown above).
- Click Okay, and check the 'Remember my Choice' box to keep the rule.
- Click Okay, and uncheck the 'Remember my Choice' box to use the rule just this once.
- Click on Undo to open the link as a tab in the current app.
- Click on Customize to open the Link Engine to make changes.
2) Right-click on a link
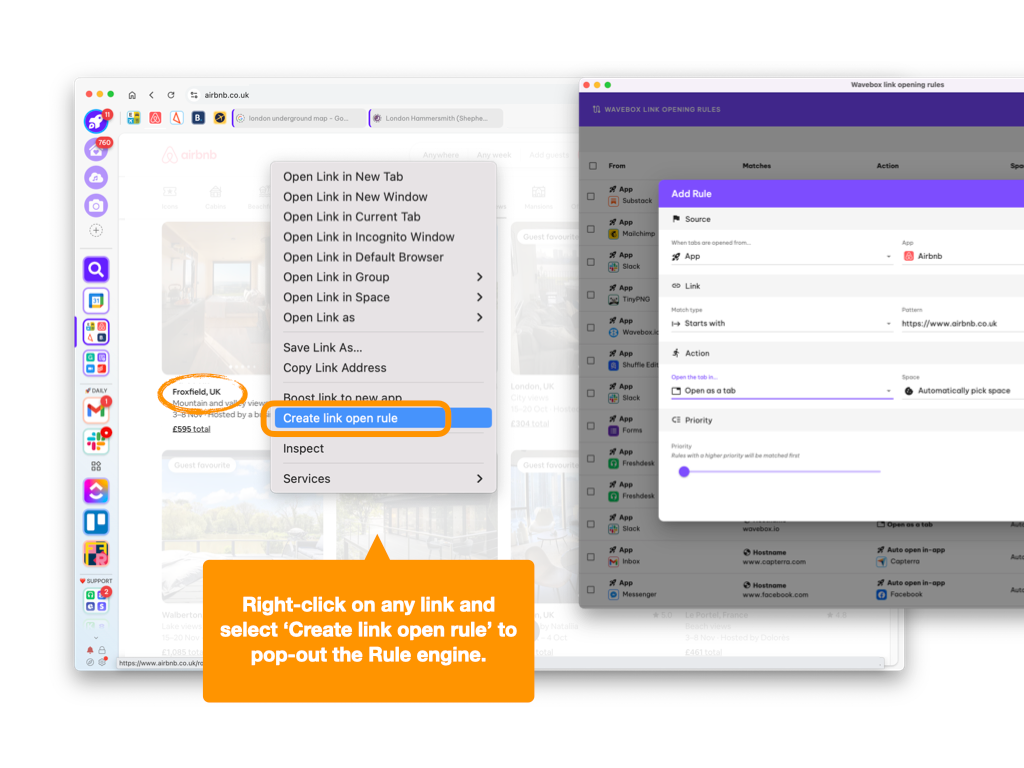
Customizing Rules
There are a few different ways to edit existing rules.
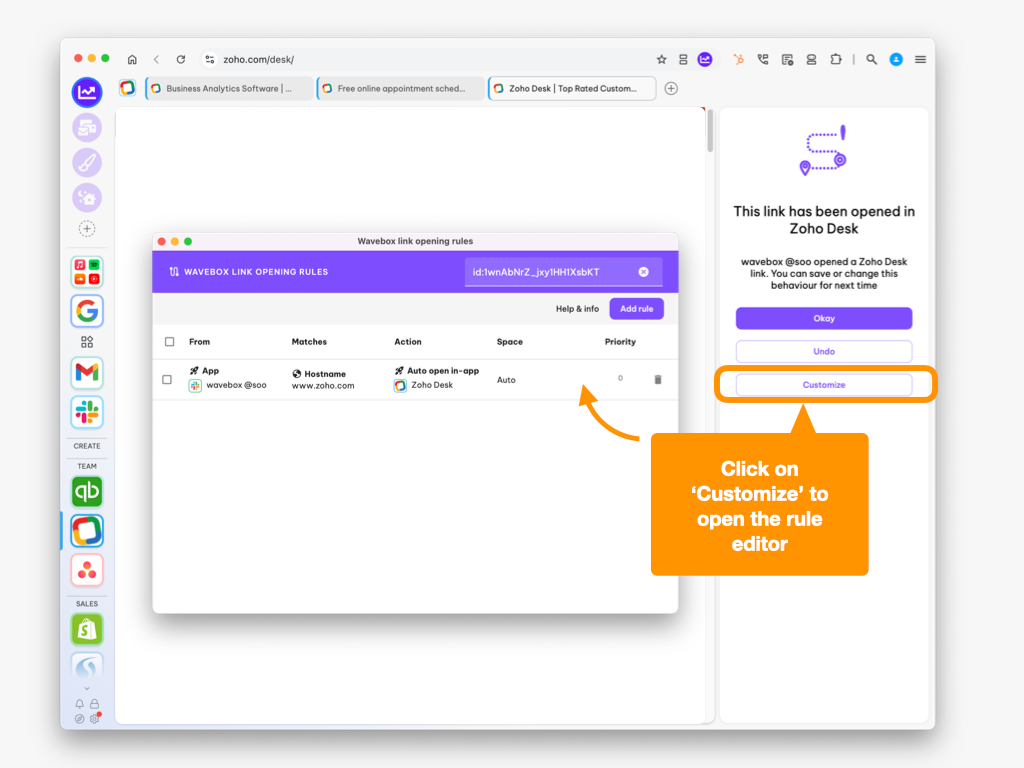
- You can edit on the fly by clicking on the 'Customize' option when following an automated rule. This opens the rule in the Rule Manager. For example, a link may open in the right app, but in the wrong space.
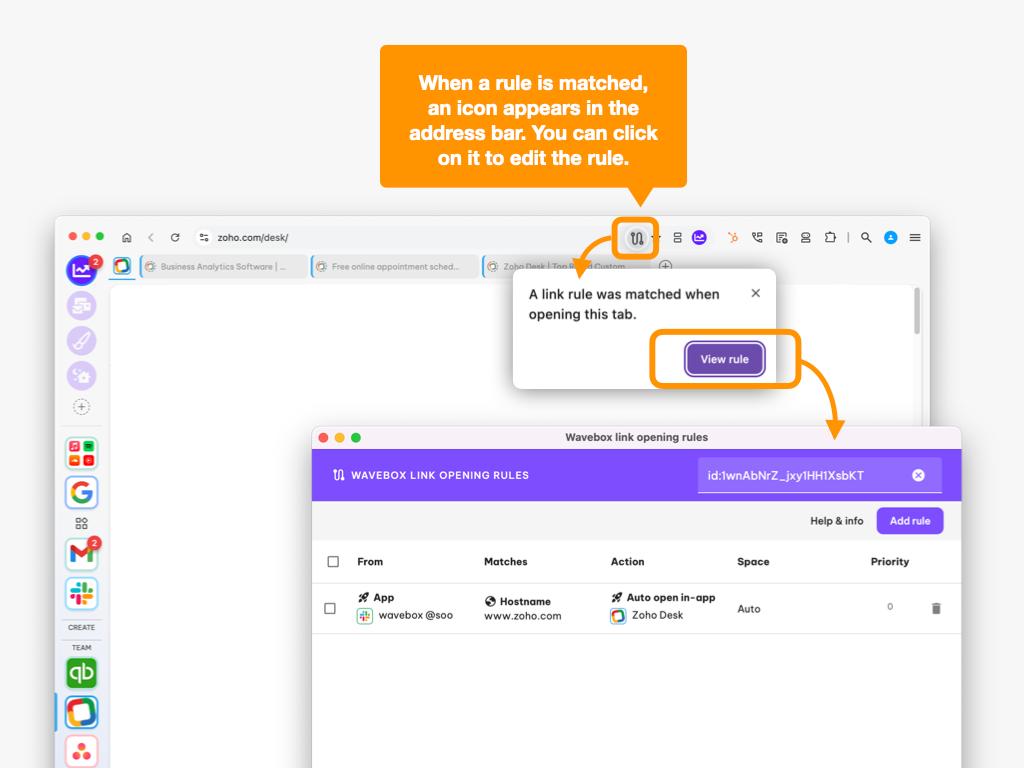
- You can also edit on the fly by clicking the active link icon in the address bar. When a rule is followed, this icon appears, and you can click on it to open the rule directly in the Rules Manager.
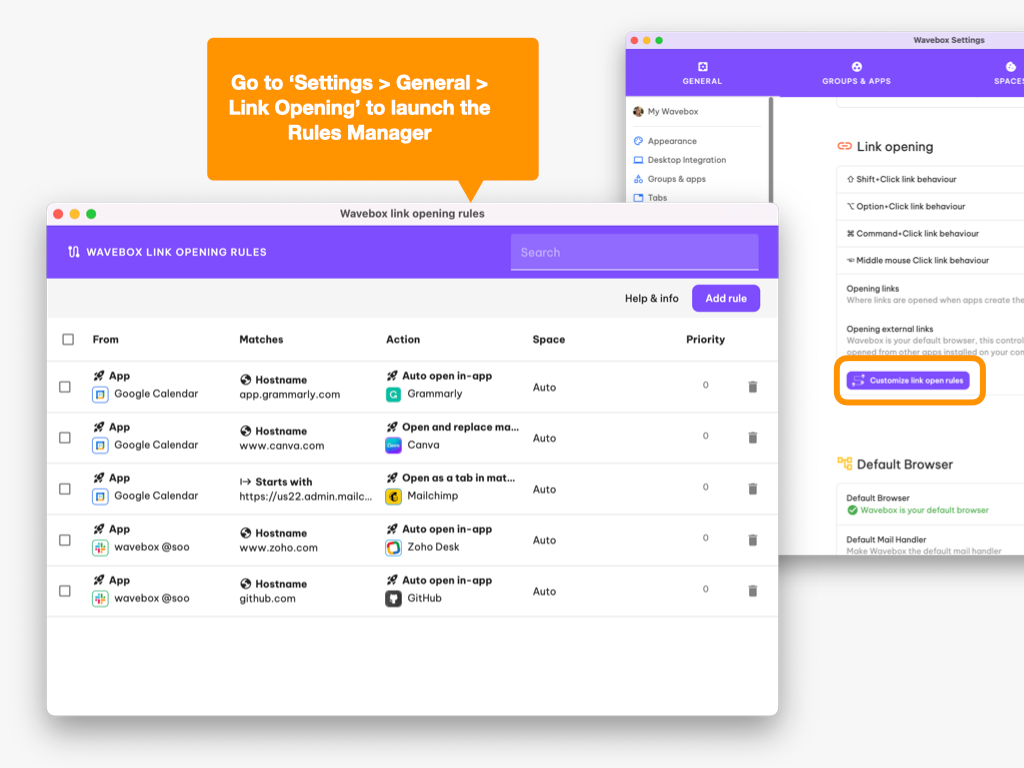
- You can also open the Rule Manager to edit rules. Click the sidebar cog icon to open the Settings window, then scroll down to the 'Link Opening' section.
- Click on 'Customize link open rules.' This will launch the Rules Manager window. If you've been using Wavebox for a while, you may already have some rules in there. It's worth looking at these as examples to see how they are setup.
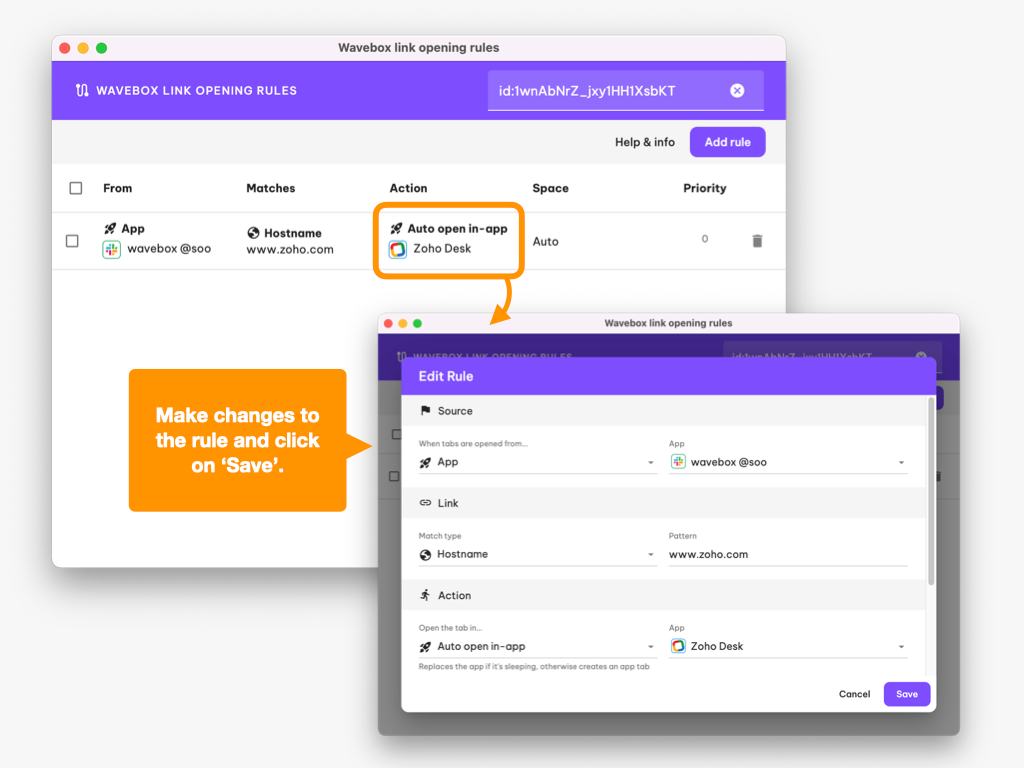
- To edit a rule, click on the link under the 'Action' header. A second pop-up window will display the rule, ready for you to edit.
- To learn more about the different rule parameters and see some examples, click on this link or follow the link below: