Brainbox, Wavebox's AI assistant, is back and bigger and better than ever. It brings the power of ChatGPT and other AI engines to every app and tab you use.
We've integrated ChatGPT and Mistral AI engines into the Wavebox UI so you can use it directly in the browser rather than on the AI engine's website.
This provides many unique benefits, including;
- Context: Brainbox is presented within the browser UI so that you can use it within the context of your (already) powerful workflows—any app, tab, or window.
- Relevant: Brainbox will deliver relevant answers to your questions, e.g., if you're working in the ClickUp app and ask a question like 'How do I create a new space' the answer will be specific to ClickUp.
- Customizable: Brainbox's ready-made skills (see below) can be easily customized via easy-to-use admin screens, and you can also create your own skills!
- Team Ready: Share your unique Skills with others on your team so that they can access them in Wavebox.
Use Brainbox to get answers to questions, help write email replies, create tweets, generate blog post summaries, and more. With Brainbox, you can further streamline your workflows, automate manual tasks, and boost your overall productivity.
How To Use Brainbox
Brainbox Chat Panel
Interact directly with ChatGPT, e.g., find answers to questions related to the app or tab you're working in.
- Click on the Brainbox icon (top-right) to open the Chat Panel. It is now available across all apps and tabs in that window.
- Type into the text field at the bottom of the panel and hit return. Brainbox will reply at the top of the panel, and you can use the handy copy icon to save it to your clipboard.
- In the Chat Panel, click on the Share icon to bring it to your desktop so you can move and resize it.
- This behavior is the same for secondary windows; you can run two or more Chat Panels simultaneously.
Right-Click Skills
Brainbox comes with a set of useful pre-built Skills, and we've also made it super easy to add your own Skills and share them with your team. To use a skill:
- Right-click on any page, then select Brainbox, followed by a skill.
- Highlight and right-click on some text, then select Brainbox, followed by a skill.
The built-in skills include: Translate, Draft a Reply and Summarize. Here's a quick guide to how they work.
1) Translate
Highlight and right-click on any text and select Brainbox > Translate.
2) Draft a Reply
Highlight and right-click on any text and select Brainbox > Draft a Reply. Use cases include a product review reply (shown in the video), customer support responses, help with complaint emails, and the generation of canned responses for your CMS.
3) Summarize
Highlight and right-click on any text and select Brainbox > Summarize. Then, copy the new text from the side panel. If you want Brainbox to summarize the entire page, select the option at the bottom of the chat panel to 'Include Page' so that Brainbox knows what to summarize. Use cases include summarizing reports, blog articles, Wikipedia articles etc.
Editing Skills and Creating New Skills (Prompts)
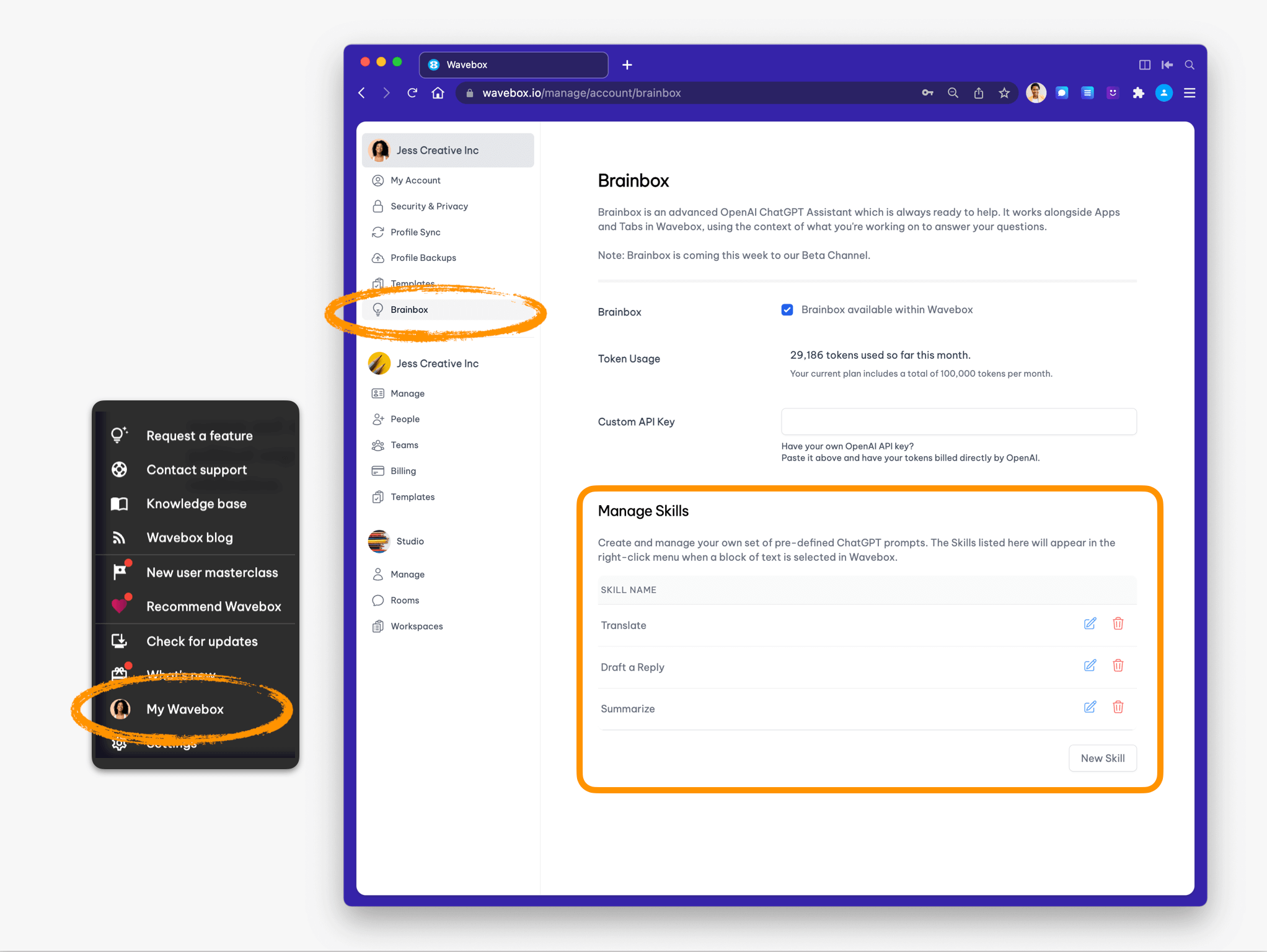
You can edit Skills in the Wavebox Admin Portal. Go to My Wavebox > Brainbox. Under the Manage Skills title, you will see a list of skills, which you can edit by clicking on the Edit button.
Creating a New Skill
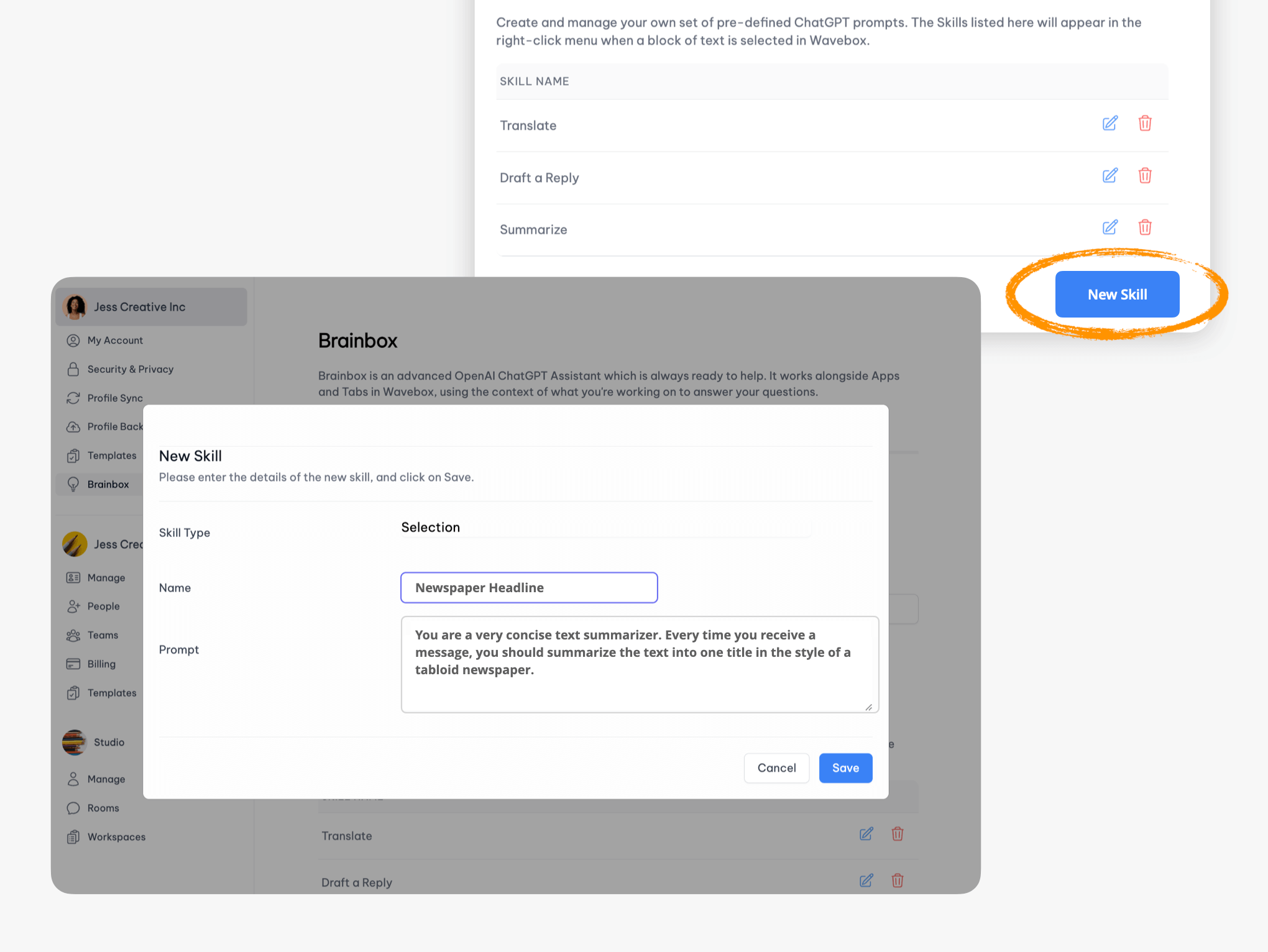
At the bottom of your current skill list, click on New Skill to bring up the skill wizard pop-up:
- Selection—Your skill will be based on the tab you are viewing or on highlighting a selection of text. You can find more variables here.
- Name—This will be shown in the right-click menu, e.g., Newspaper Headline.
- Prompt—This is the fun bit! Describe to Brainbox what you would like it to do. Use straightforward language, as if you were talking to a child. Then click on Save, ready to try it out. E.g. "You are a very concise text summarizer. Every time you receive a message, you should summarize the text into one title in the style of a tabloid newspaper". Click on Save. You can also paste in any prompt that you've found online, thus saving you valuable time.
Testing a New Skill
Your skill is ready for testing immediately, so highlight some text in any window/tab and right-click on some text. You will see your new skill at the top of the list. If it's not working how you'd like, right-click again and select Customize Skills to go straight to Brainbox in My Wavebox.
Example: Creating a new Translate Skill
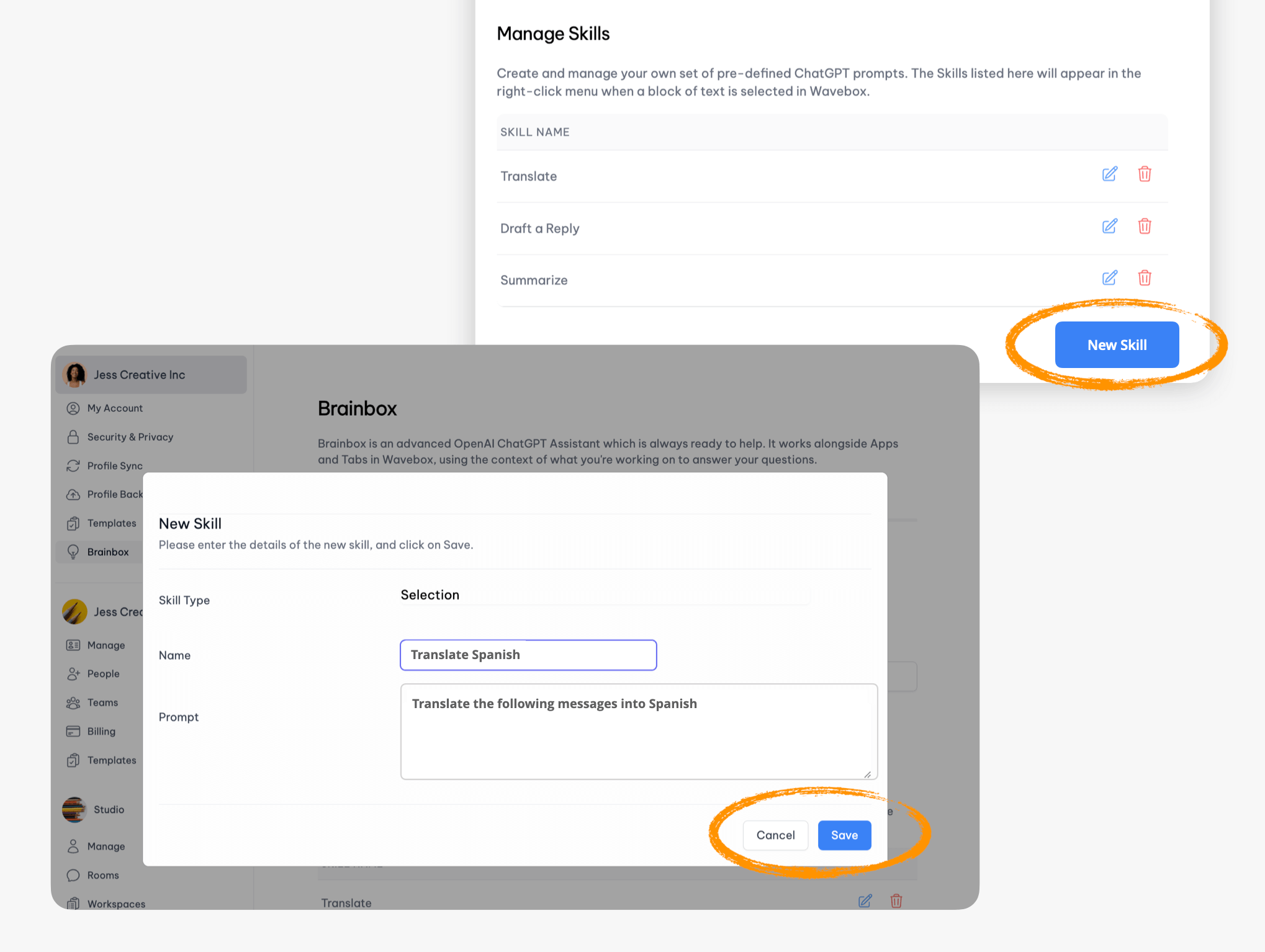
- Click on the New Skill button
- Give the skill a name e.g. Translate to Spanish
- Type into the prompt box: Translate the following messages into Spanish
- Click on Save
- Navigate back to the webpage you're working on, highlight the text you need translating, and then right-click > Brainbox > Translate to Spanish.
Save to Smart Notes
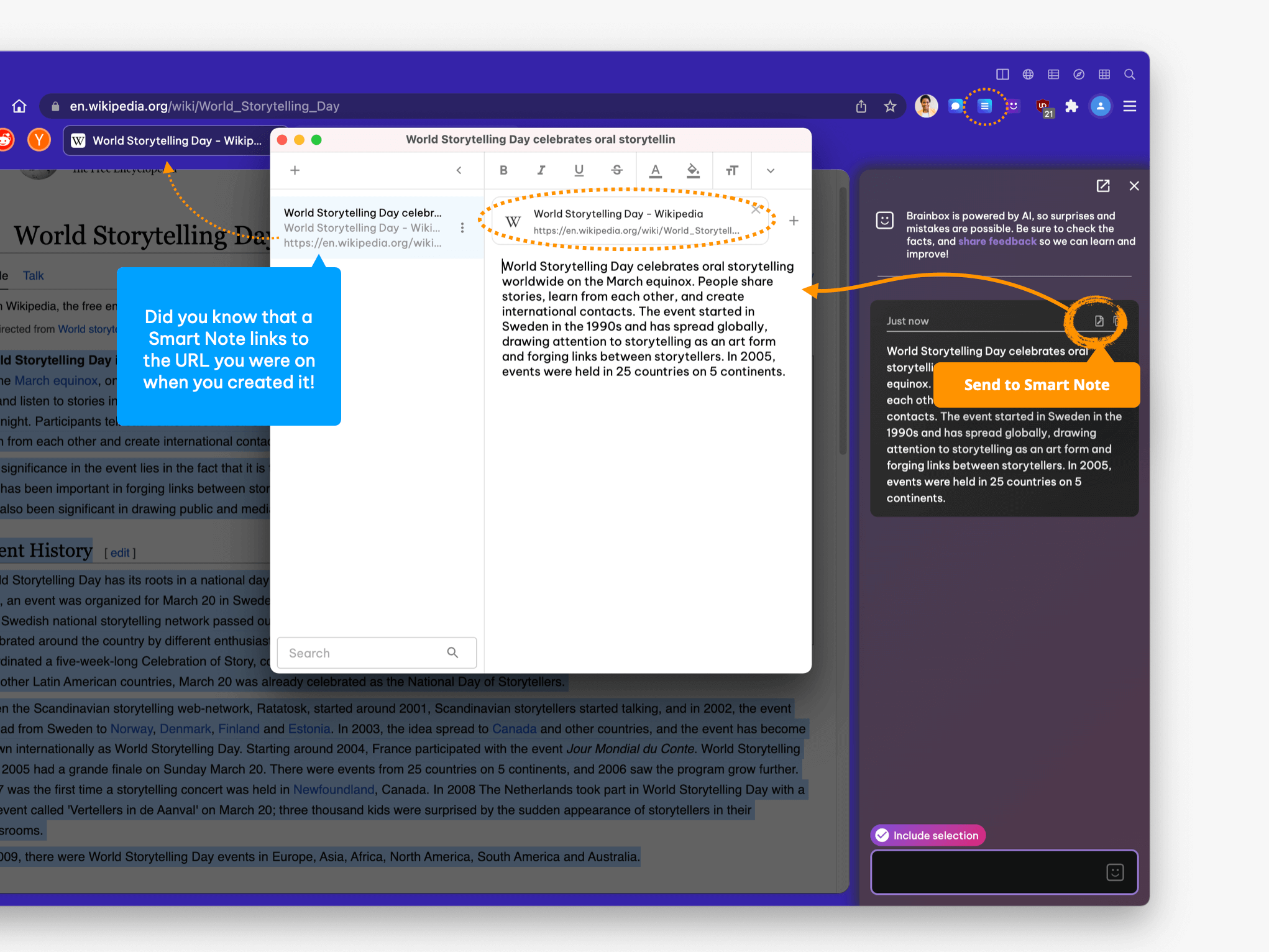
When you close the Brainbox side panel it will clear recent chats, ready for you to start again next time. If you want to save a chat you can click on the Smart Note icon in the top-right corner of the chat box. The text is pasted into a new Smart Note, which is also linked to the URL in focus - whenever you revisit that URL a badge will show on the Smart Note icon (top right) to let you know there's a note for that page.
Managing your ChatGPT Tokens
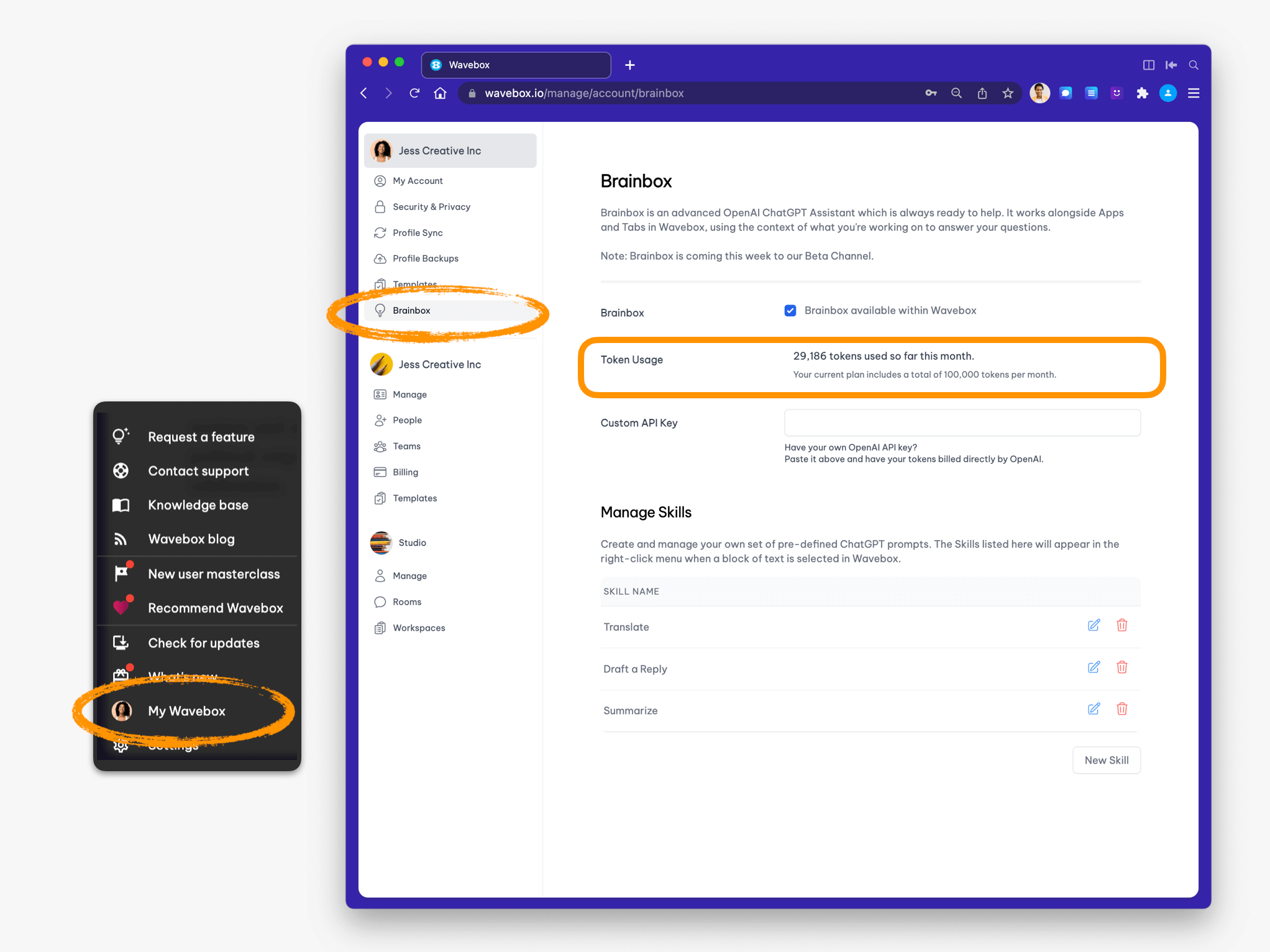
Brainbox's use of ChatGPT incurs a charge from OpenAI, measured in 'tokens' - roughly the equivalent of each word. We've included an allowance for 250,000 such tokens in each Pro account, which should be plenty to get acquainted with Brainbox and try out all its features.
How to Connect your OpenAI account
If you already have an account with OpenAI, you can connect your API key to My Wavebox >Brainbox so that OpenAI bills you directly.
The development of Brainbox is exciting and ongoing. Please send any feedback and suggestions to support@wavebox.io.