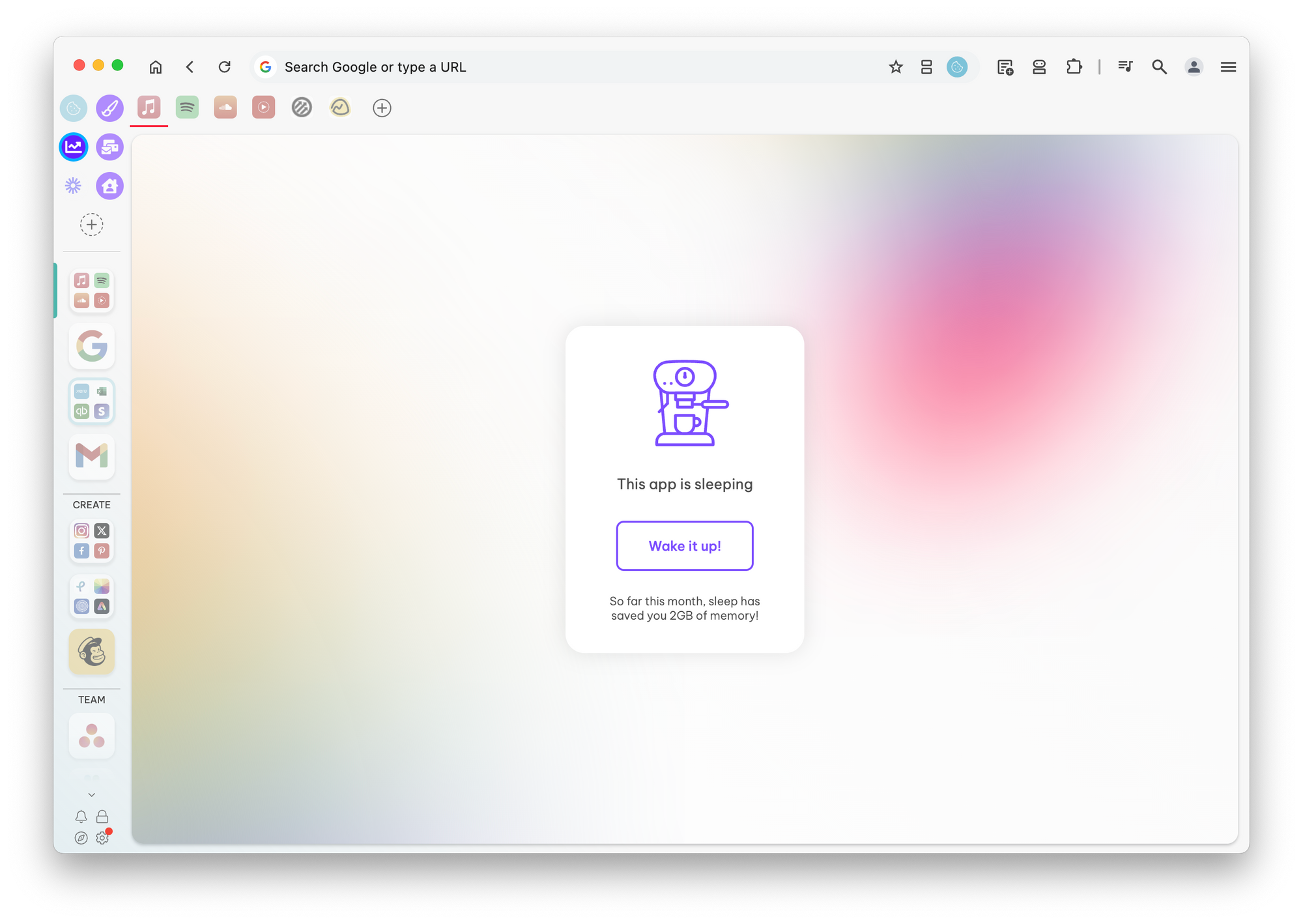
When an app or tab hasn't been used for a while or your machine is running low on resources, Wavebox might decide to sleep it. It will immediately stop using resources, and Wavebox greys out the icon/tab to let you know it's sleeping. The next time you launch the app, it instantly wakes up and restores to the last used page.
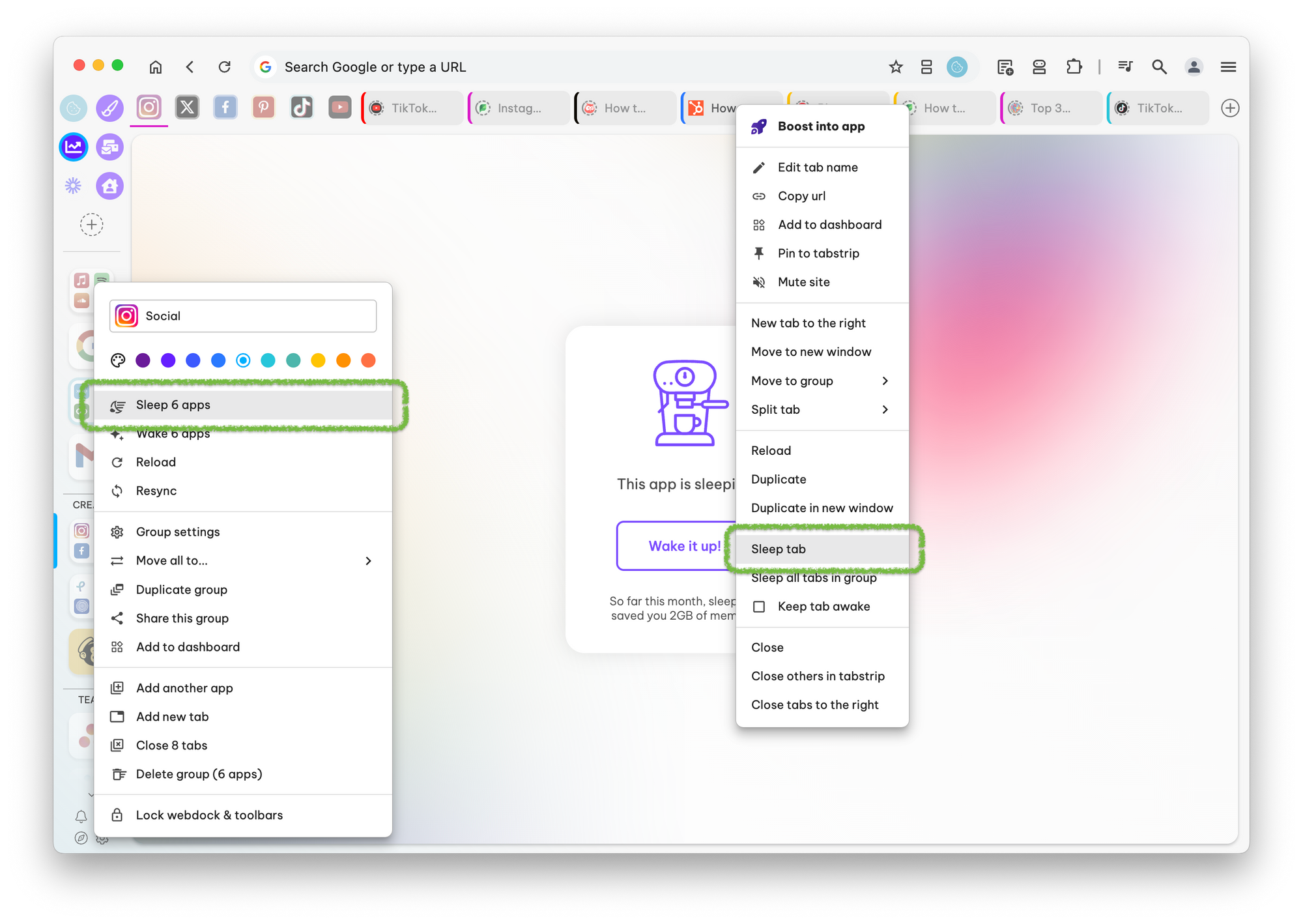
You can also sleep apps & tabs on-demand, so for example, if you've been using a group with a bunch of apps and tabs in the morning and don't need them for the rest of the day, this is a great way to claim back a whole bunch of resources on your machine and keep everything (not just Wavebox) running smoothly. To instantly Sleep a tab, app, or group, right-click on it and select Sleep. It will stay asleep until you next launch it.
Customizing app sleep
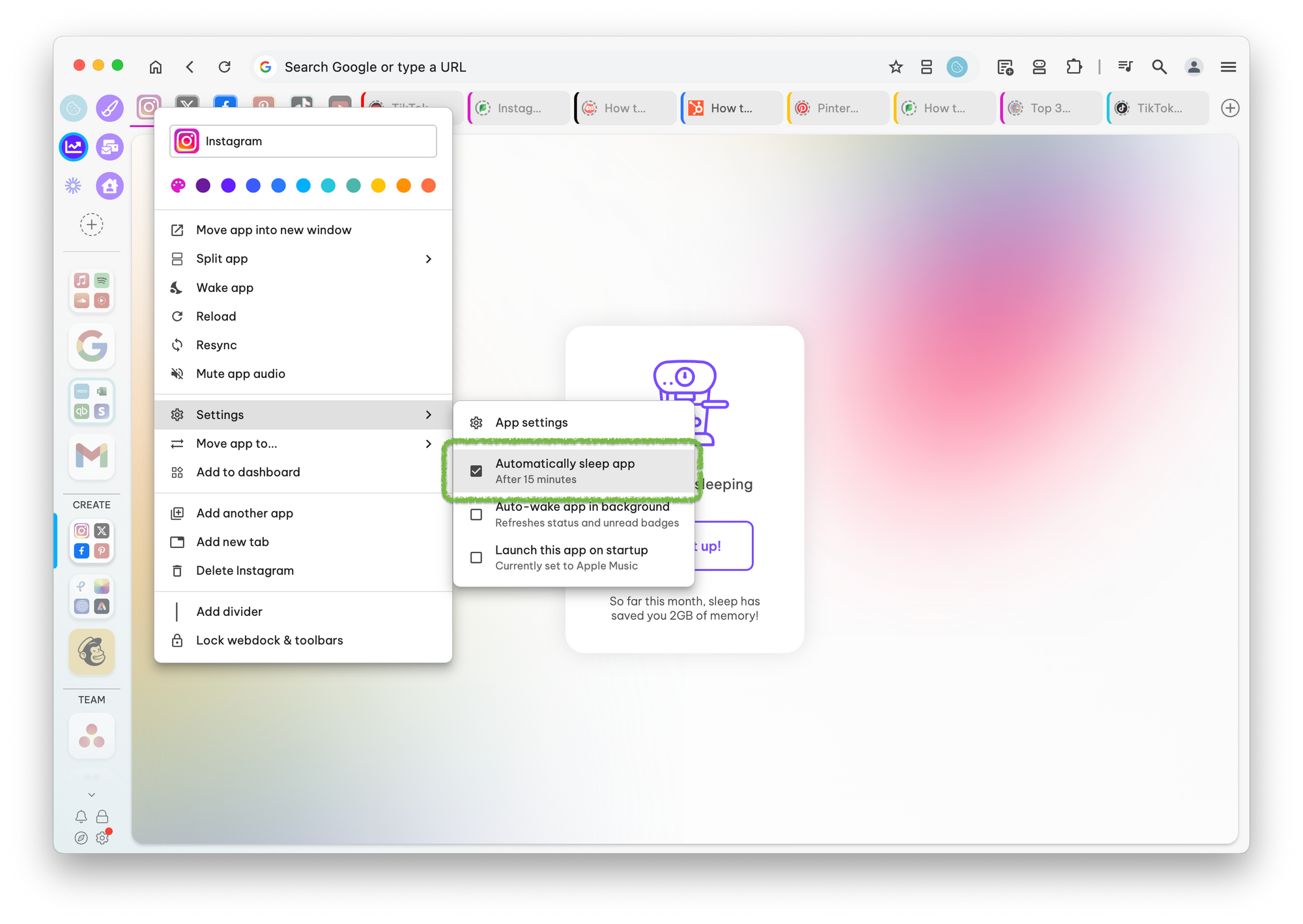
Each app in Wavebox has its own sleep settings. The easiest way to turn sleep off and on, is simply by right-clicking on it, going to the settings menu and then toggling sleep. If you want to change the amount of time the app waits before sleeping, head into the main App settings and find it under the Account and Behaviour section. This is really handy, if for example, you have a handful of apps that you use constantly throughout the day!
Customizing global sleep
Wavebox comes with a whole suite of options to customize how sleep works. You can turn sleep on for some things and off for others to help keep your machine running as smoothly as possible. Use the settings cog in the bottom-left of Wavebox to launch Settings and then click on the sleep section
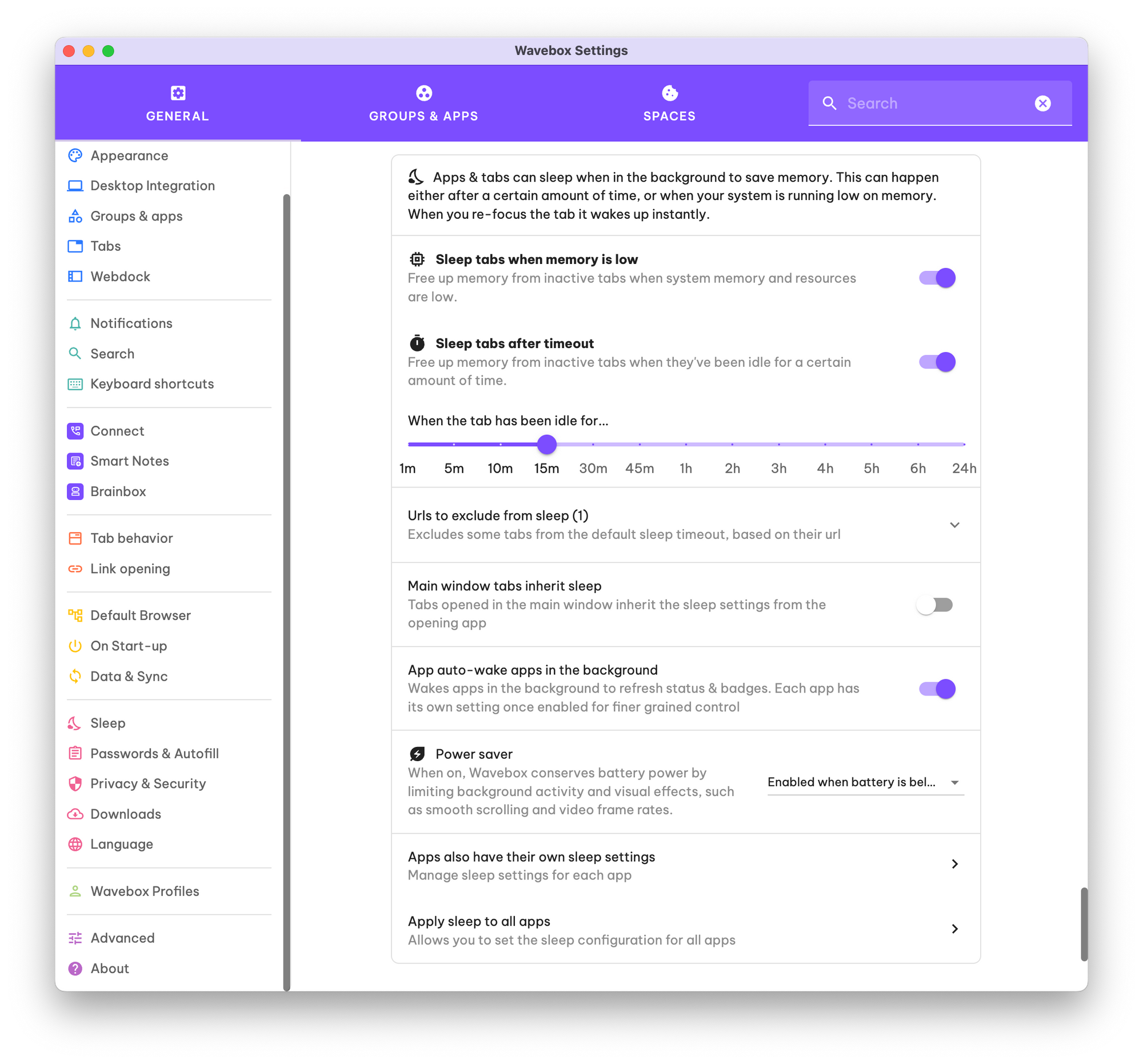
- Tabs can sleep after they've been idle for a certain amount of time, or when your machine running out of memory. You can change the idle wait time before a tab goes to sleep
- If there are some URLs you want to exclude from sleep, add them to the exclusion list. For example, if you want all tabs to sleep after 15 minutes, apart from https://wavebox.io tabs, this is the place to add them
- When you open a tab in the main window, it always has a parent group or app, which itself has its own sleep setting. You can choose to inherit sleep settings from these, so if your app never goes to sleep, it's child tabs wont either
- If you want to stay up-to-date with notifications, apps can auto-wake in the background. This periodically wakes up in the background, checks for new unread badges and notifications and then shuts them down shortly after.
- Power saver can reduce visual effects and limit background tab execution when your computer is using the battery, or if you want to limit these all the time, you can turn it on permanently.
How much memory does Sleep save?
Well, there's only one way to find out...and that's using the Stats Widget in a dashboard! Go to the Wavebox app store and search for Wavebox dashboards. You can now add a stats widget to your dashboard and it will show how much memory has been saved by sleep over different periods - today, yesterday, this week & over the last 30 days. Other fun stats include time spent in each app and the number of apps/tabs slept.
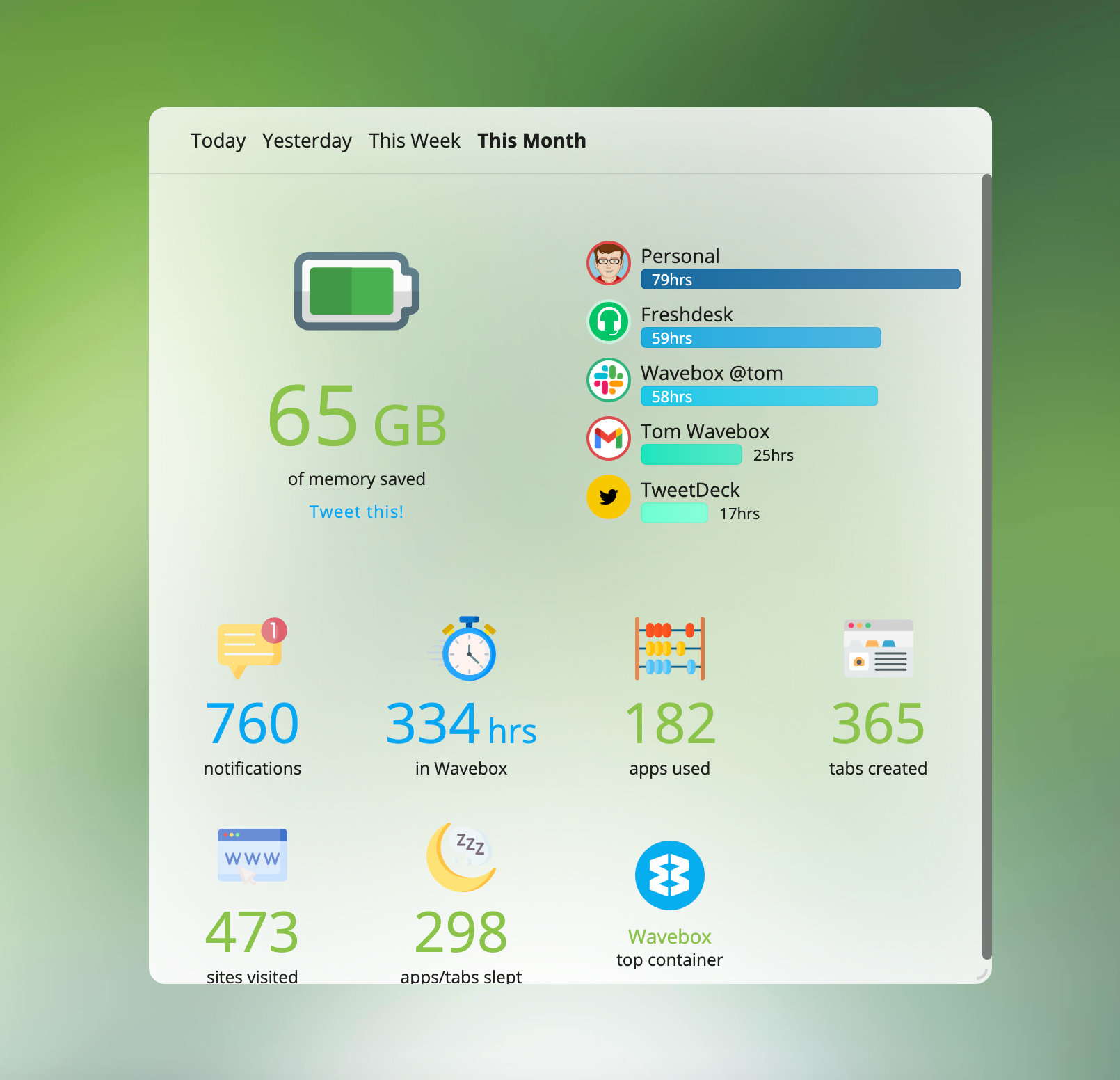
The amount you save using Sleep will depend on your setup, and how you use your apps and tabs. But as you can see from the example above, the savings can be significant in this example— a whopping 65GB saving over a 30-day period!