Treat yourself to better productivity with these 5 Wavebox tricks!
Dive into these five fiendishly good features that will help you save time and achieve more when working on the web.
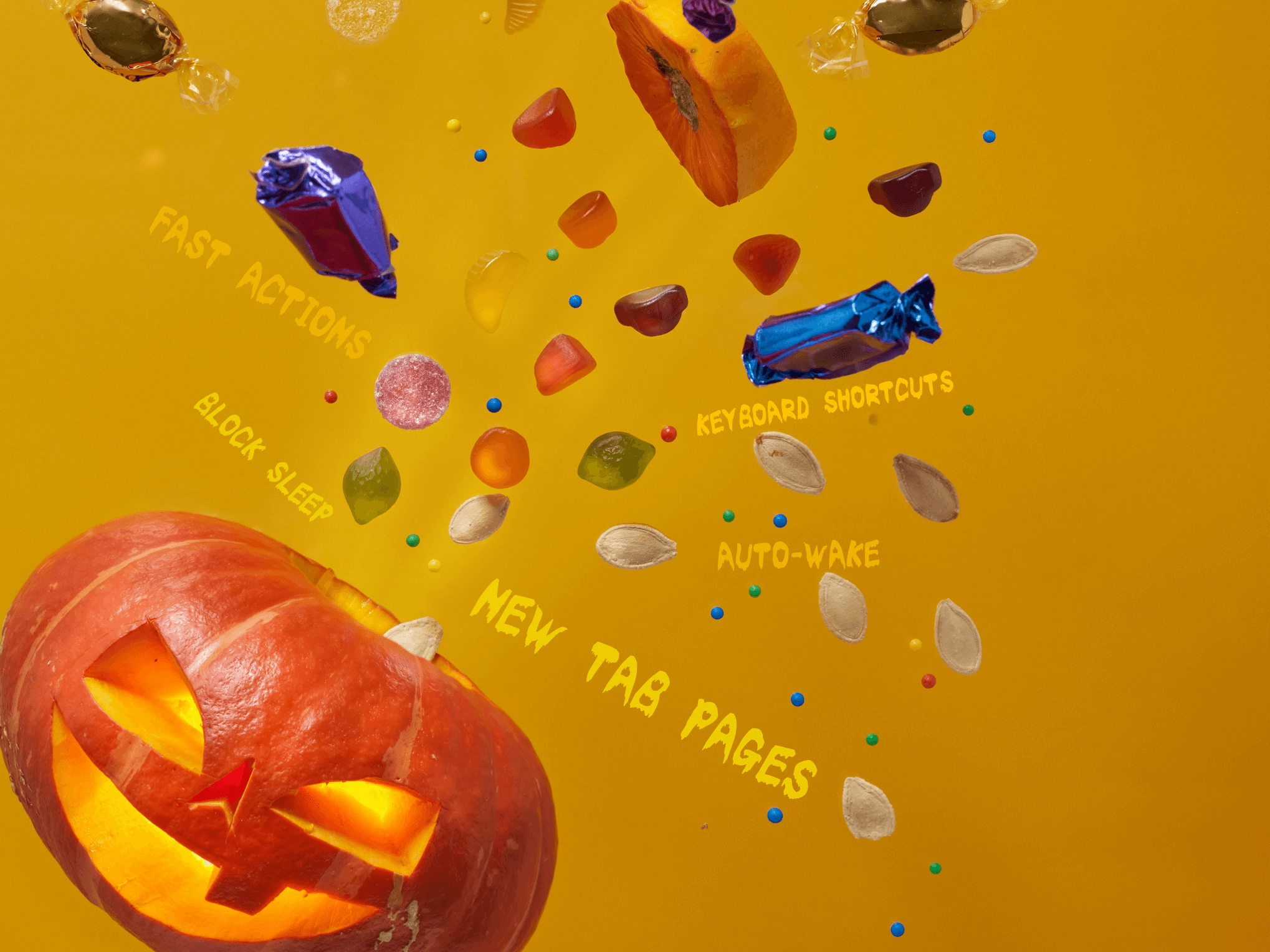
Dive into these five fiendishly good features that will help you save time and achieve more when working on the web.
🪦 1. Auto-wake sleeping apps
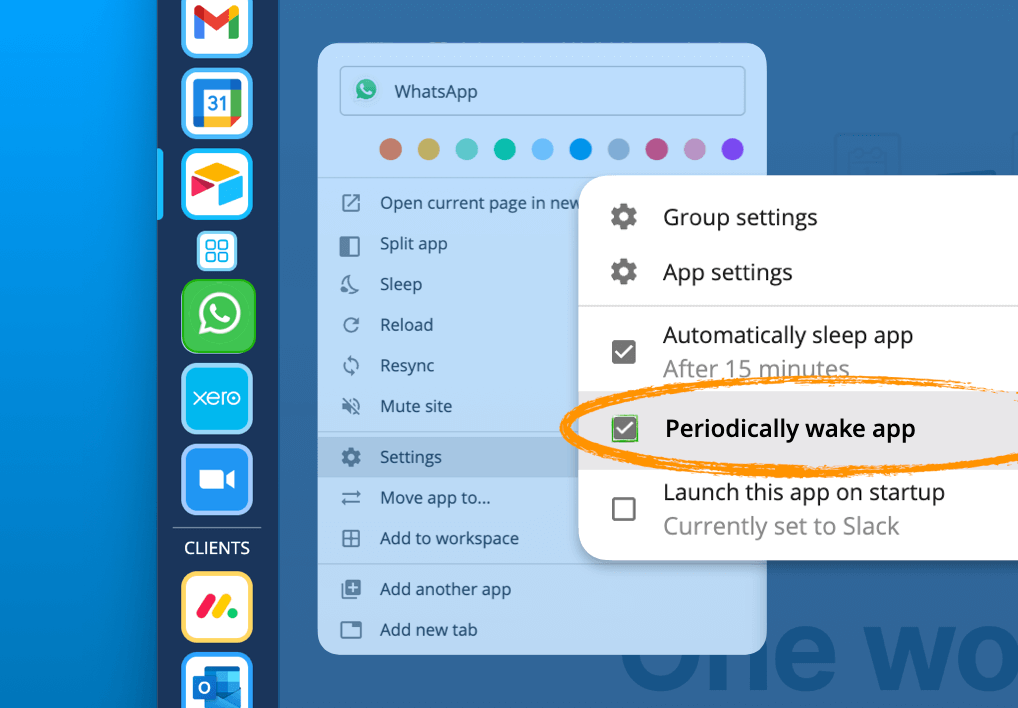
Wavebox features two kinds of apps, integrated (boosted) and linked. Integrated apps have enhanced sleep support, meaning you'll get real-time unread badges and notifications even when the app is hibernating (using little-to-no resources).
Linked apps work differently and need to stay awake to receive updates. So, if you want to ensure you stay up-to-date in real-time, your only option is to turn off sleep completely for that app.
However, there is a trick you can use to keep your linked apps up-to-date. Our auto-wake feature periodically wakes sleeping apps in the background for just enough time to sync badges and notifications before going back to sleep.
You won't get your notifications immediately, but you will get them every 30 minutes or so, allowing you to keep an eye out for what's new throughout the day.
To activate auto-wake:
- Right-click on any linked app
- Click on 'Settings' in the pop-out menu
- Check the box next to 'Periodically wake app'
⚡️ 2. Check memory usage with Navigator
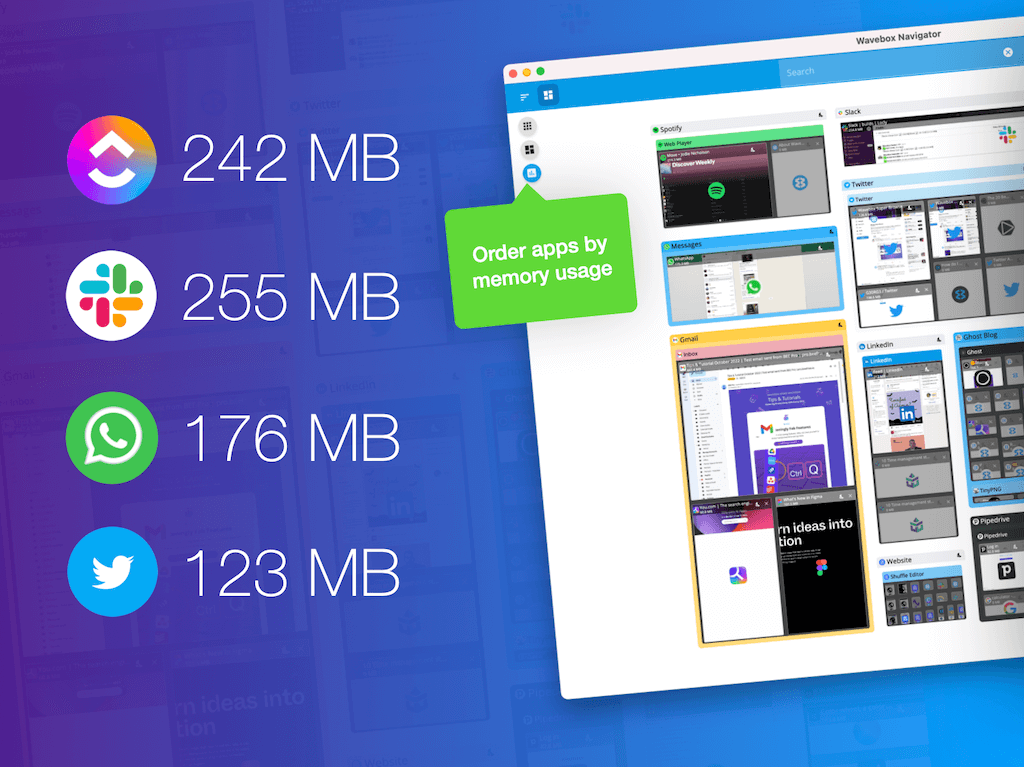
Ever wondered how much memory each tab is using? Navigator is a one-stop visual guide to your browser's efficiency. Click on the compass icon top-right or bottom-left to pop out the Navigator window:
- Is Navigator looking crowded? Check how many apps/tabs you have open and either sleep (moon icon) or close (x icon) any that you don't need.
- Computer slowing down? It could be a particular tab or app that's gone awry. Click on the list view (horizontal bar chart icon) and then CPU usage (vertical bar chart icon). Then either sleep or close any that are using too many resources.
- In any Navigator view, hover over an app or tab title to see a summary of memory usage.
- Click on the list view (horizontal bar chart icon) for some useful personal app statistics.
⚡️ 3. Jumpstart tasks with a single click
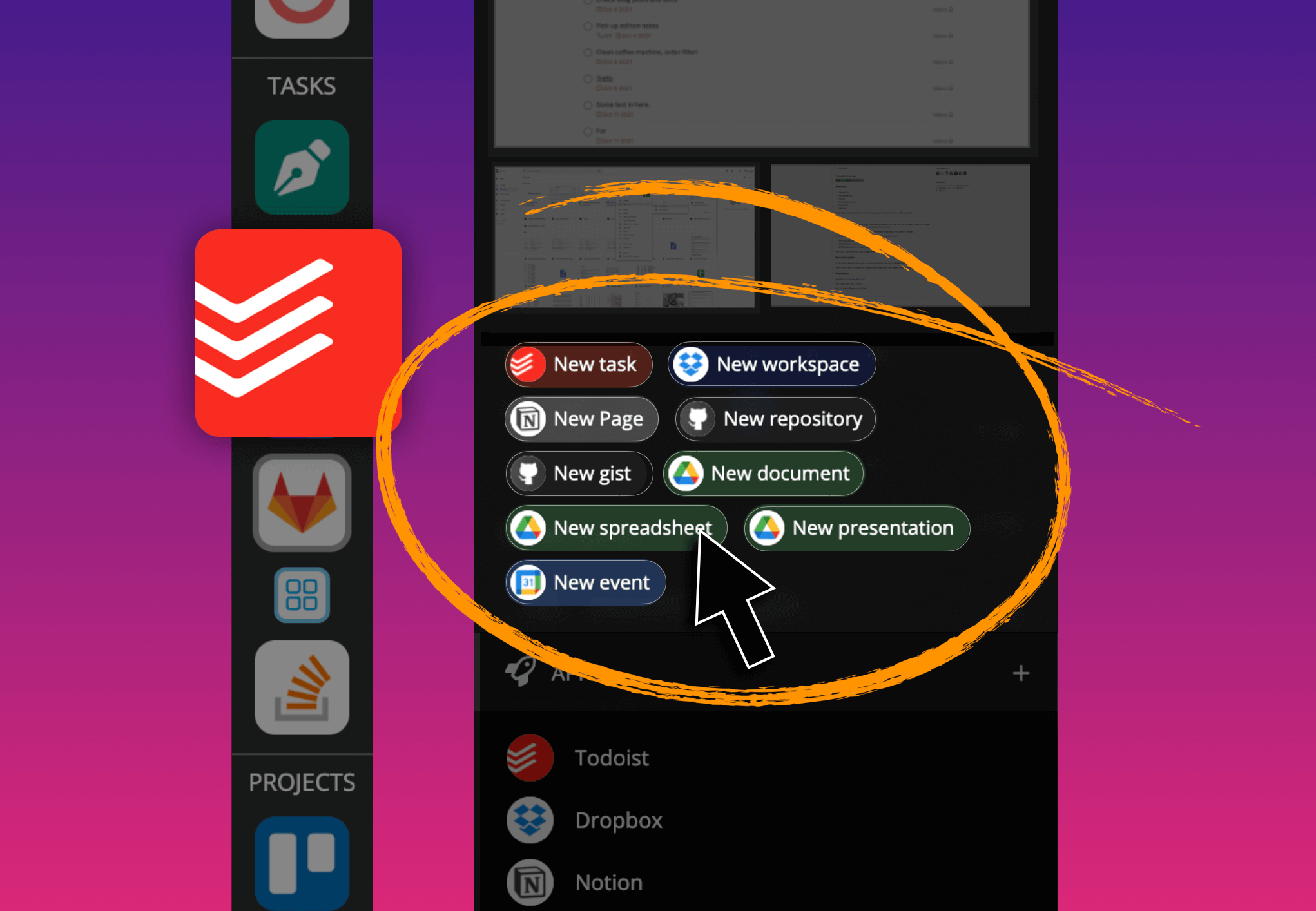
Wavebox boosts productivity—you can work faster and smarter by having all your web apps and resources together in one place—which enables us to do some clever things, like automatically linking between the web apps you use every day. A perfect example of this is Fast Actions, which are unique to Wavebox.
We've added a bunch of time-saving fast actions for many of your favorite apps, which enable you to jumpstart tasks by skipping manual steps. For example, when working in Google Docs, you can create a new Asana task with a single click. Or, you can add a new Todoist task while having a chat in Discord.
Hover over a group icon in the webdock and choose a 'fast action' from the tooltip menu. If there are no fast actions, then we haven't added them yet for that app, so please get in touch to suggest an action.
Apps currently integrated are:
- Asana: create a new task
- Notion: create a new page
- GitHub: start a new repository, new gist
- Figma: start a new document
- Todoist: create a new task
- Discord: start a new community
- Monday: create a new board
- Dropbox: create a new workspace
- Medium: start a new story
- Office365: compose a new email or new doc (Word, Excel & PowerPoint, etc.)
- Microsoft Teams: Launch a new chat
- Google Workspaces: compose a new email or new doc (forms, sheets, slides, etc.)
- Google Keep: create a new note
- Google Calendar: add a new event
🎃 4. Create relevant 'new tab' pages
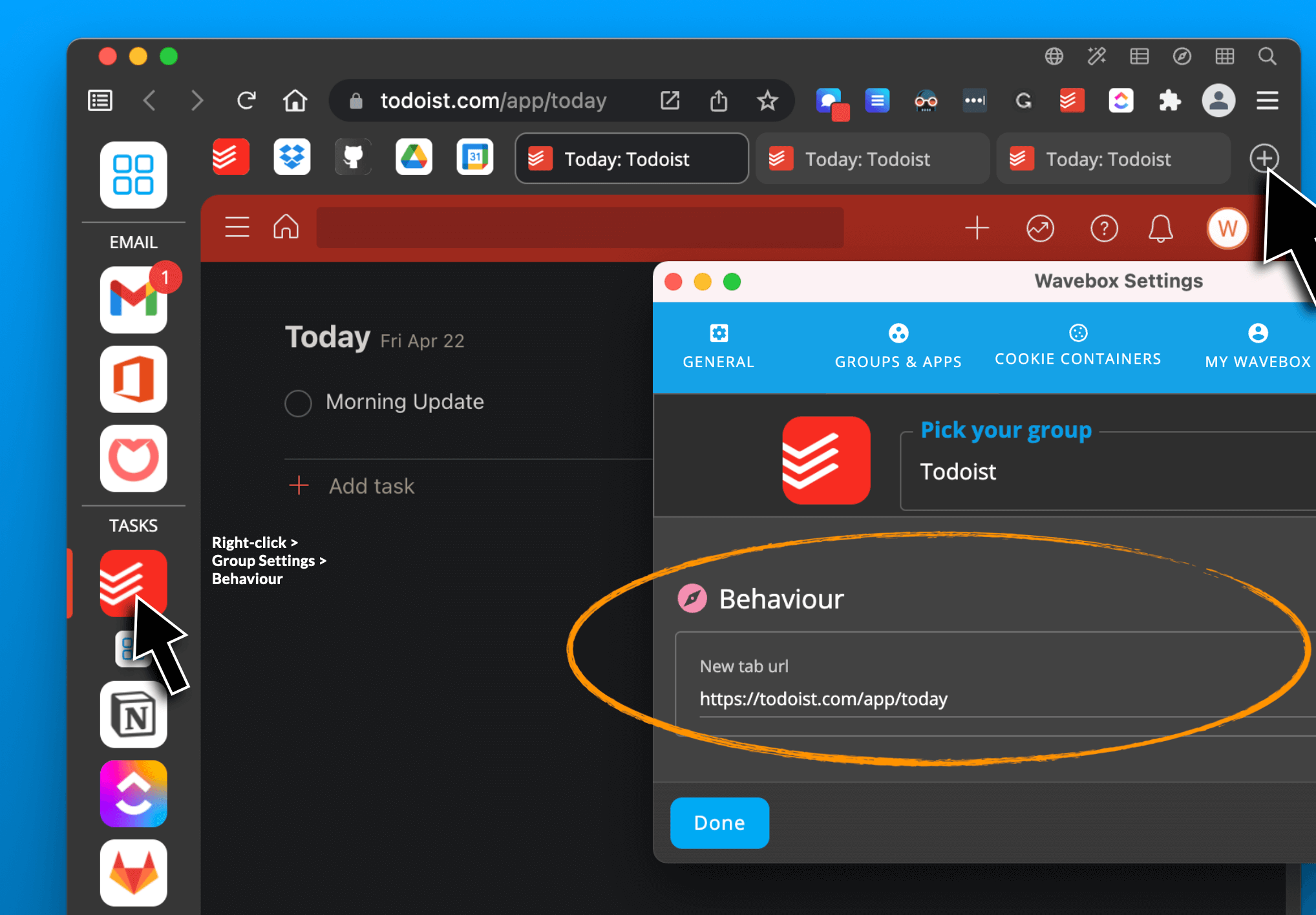
In Wavebox, new tab pages are essential to any workflow strategy. As is working in context. Therefore we've given you granular control over new tabs so that they're useful and relevant to what you're working on.
New Tabs can be customized by (1) cookie container and/or (2) groups. For example, if you have a cookie container and workspace setup for a customer, you can choose to display that workspace in every new tab opened in that container. Or, maybe you have a group full of project web apps, so having your Todoist list shown in every new tab may help you jump-start daily tasks. The advantages of setting relevant URLs as the start page for new tabs include the following:
- Stay focused and in context! Every new tab is relevant to the task at hand.
- You won't be distracted by links on your search engine homepage e.g., to shopping or streaming sites.
- You can dive right into frequently used sites and kickstart daily tasks.
Here's how to customize your new tabs:
- Set a URL for all New Tabs: Settings > General > User Interface > New Tab Page > Enter URL.
- Set a URL for the New tab in a Group: Right-click on a Group icon in the sidebar > Behaviour > New Tab Page > Enter URL.
- Set a Workspace as New Tab in a Container: Workspace Burger Menu > Workspaces > Choose a Workspace > Use as your New Tab > Choose Cookie Container.
More on customizing your new tab pages
🧛♀️ 5. Block auto-sleep for specific URLs
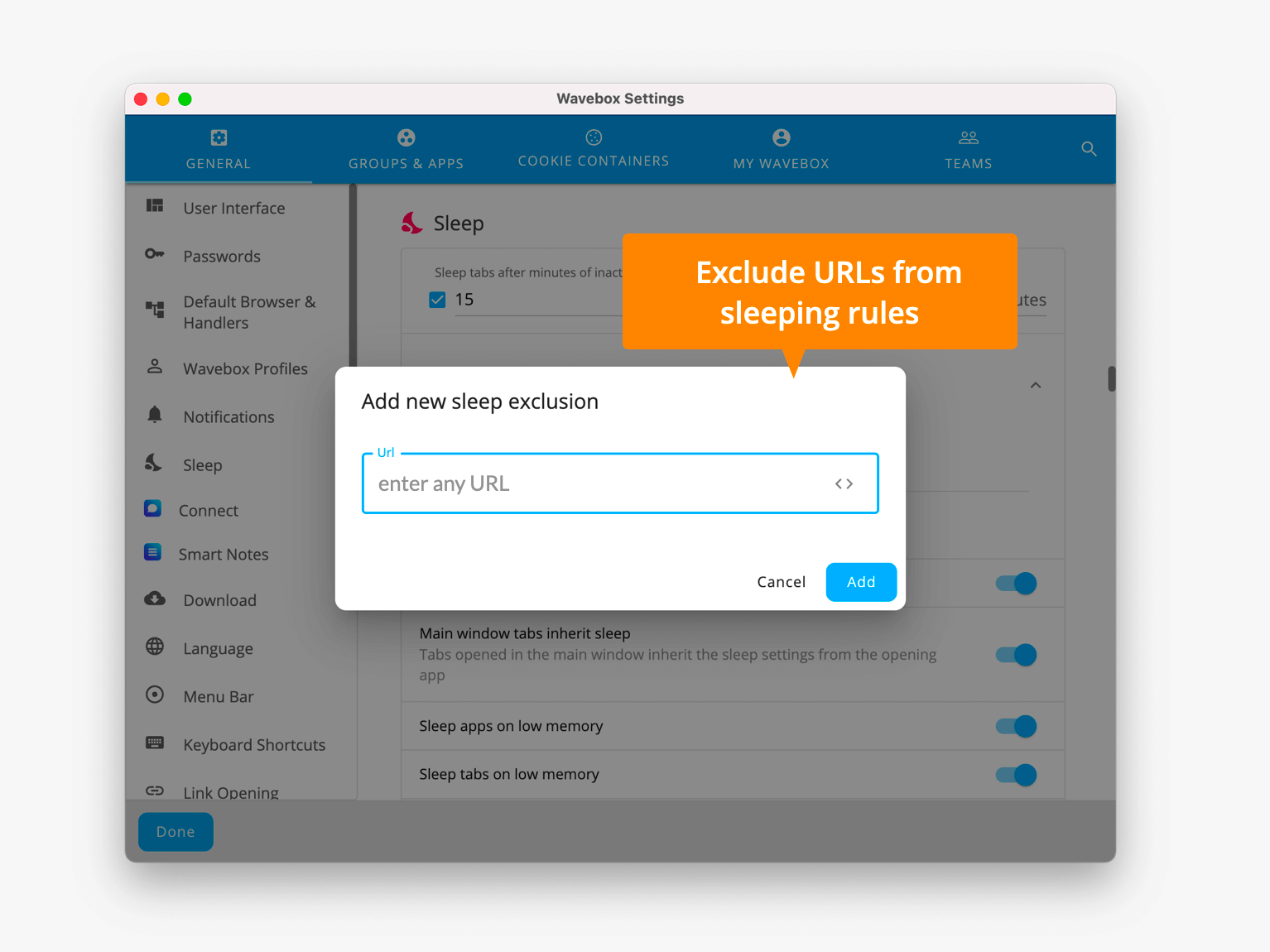
Tabs in Wavebox inherit the sleep setting of their parent group or app. So, for example, if your Google Sheets app is set to sleep after 15 minutes of inactivity, any tabs you create when working in that app will also sleep after 15 minutes.
This is an essential feature for saving memory and maintaining performance but can be a pain if you keep waking up a tab to get work done. Maybe you're expecting a notification from a tab that usually sleeps, or perhaps you need fast access to a cloud document for a few days.
So, we've added the option to disable/block auto-sleep on tabs with a certain URL, and here's how it's done:
- Go to Settings > General > Sleep
- Click on 'URLs to Exclude from Sleep'
- Type or paste in any URL and click on 'Add'
- Click on + to add more URLs for exclusion.
- Changes to Settings are applied automatically, so there's no need to save. Just close, and you're done!
👻 Hidden treat! New Ctrl+Tab switcher
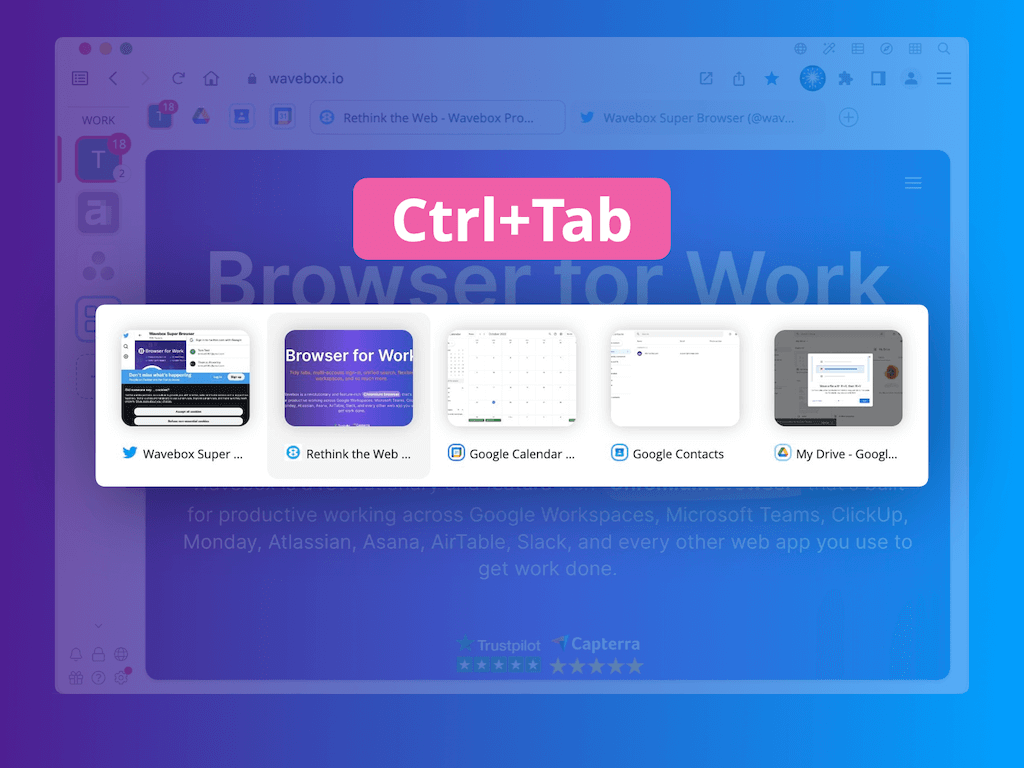
Out in Beta this Halloween is a fabulous new switcher— it's the ultimate keyboard shortcut for hopping between all your apps. Simply bring up the new switcher using Ctrl + Tab (all platforms), then keep tabbing across your 5 most recently used apps, until the one you need is selected. Coming to the stable channel week beginning 🎆 7th November.
🔦 Keep on exploring to uncover more time-saving tricks!
🔍 Enjoy faster Search Engine results using Side Search
🧠 Set you.com as your default AI search engine
❤️ Share your favorite group workflow with your team
🔔 Never miss an important message with Sticky Notifications
📝 Add Smart Notes as an app, and set a proxy for your cookie containers
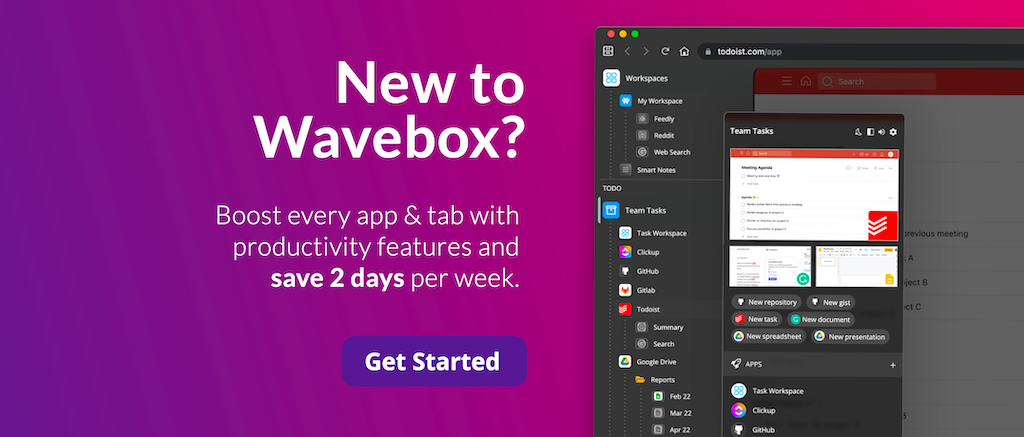
Photo by Tangerine Newt on Unsplash




