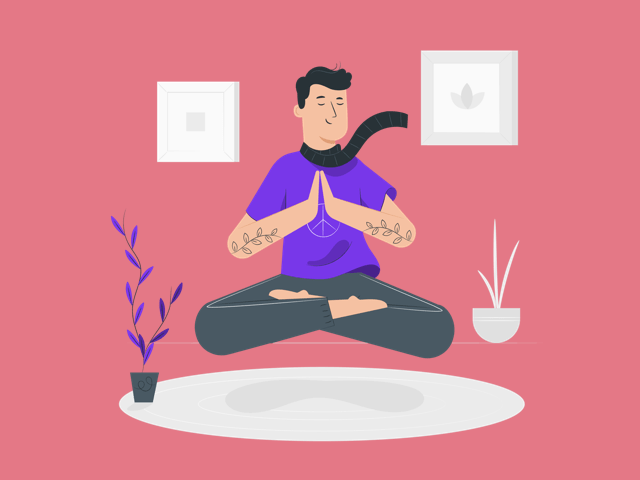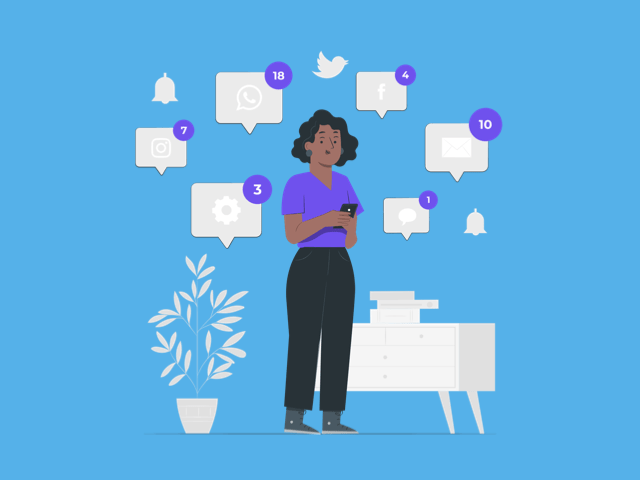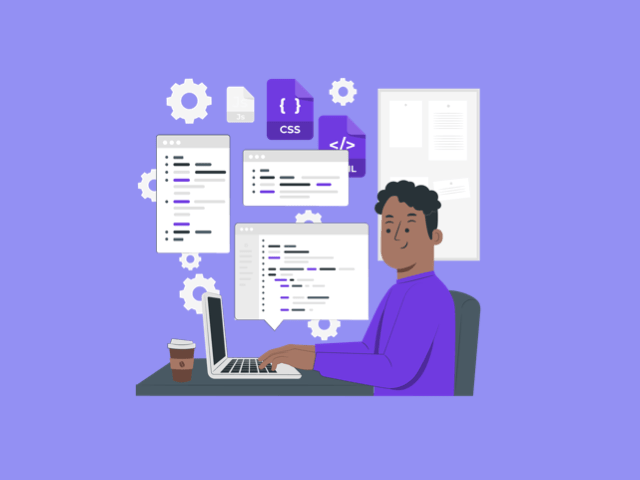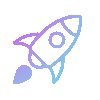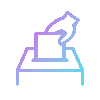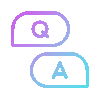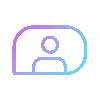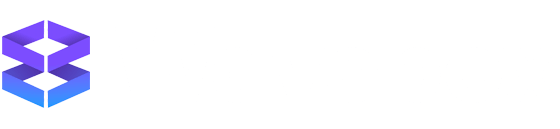🚀 Getting Started Guide
Work in context, stay focused and smash your goals. Bookmark our blog, join us on LinkedIn and hang our on Discord for help and support.
Edit your Spaces
Right-click on a Space icon to change the icon. Hover over the icon to change the name and description.
Add a new group
Click on the + icon at the bottom of the webdock (sidebar). Give the group a name, and then EITHER add an app, OR start with some tabs.
Edit the group tabstrip
The tabstrip shows all tabs in the group by default. But you can change this to show only tabs for the app in focus. Right-click on the tabstrip to make the change.
☕️ Wavebox Essentials
🙌 You're doing AWESOME so far. It's time to grab a coffee, and give these a try.
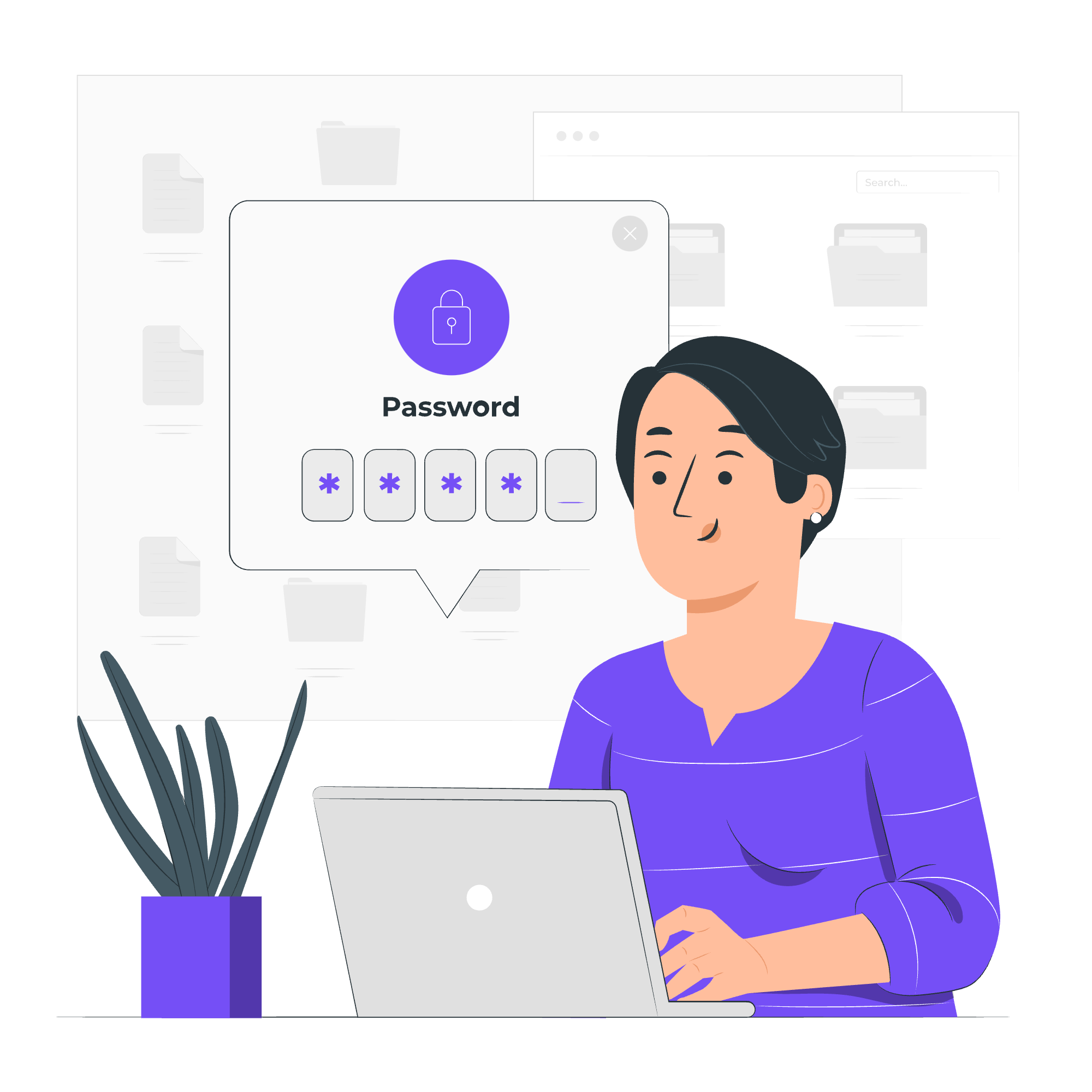
1) Sign-in to your apps
Sign-in to any web mail accounts, or apps accounts you added as part of the install. Save them to the Wavebox password manager, or add a password manager extension like LastPass.
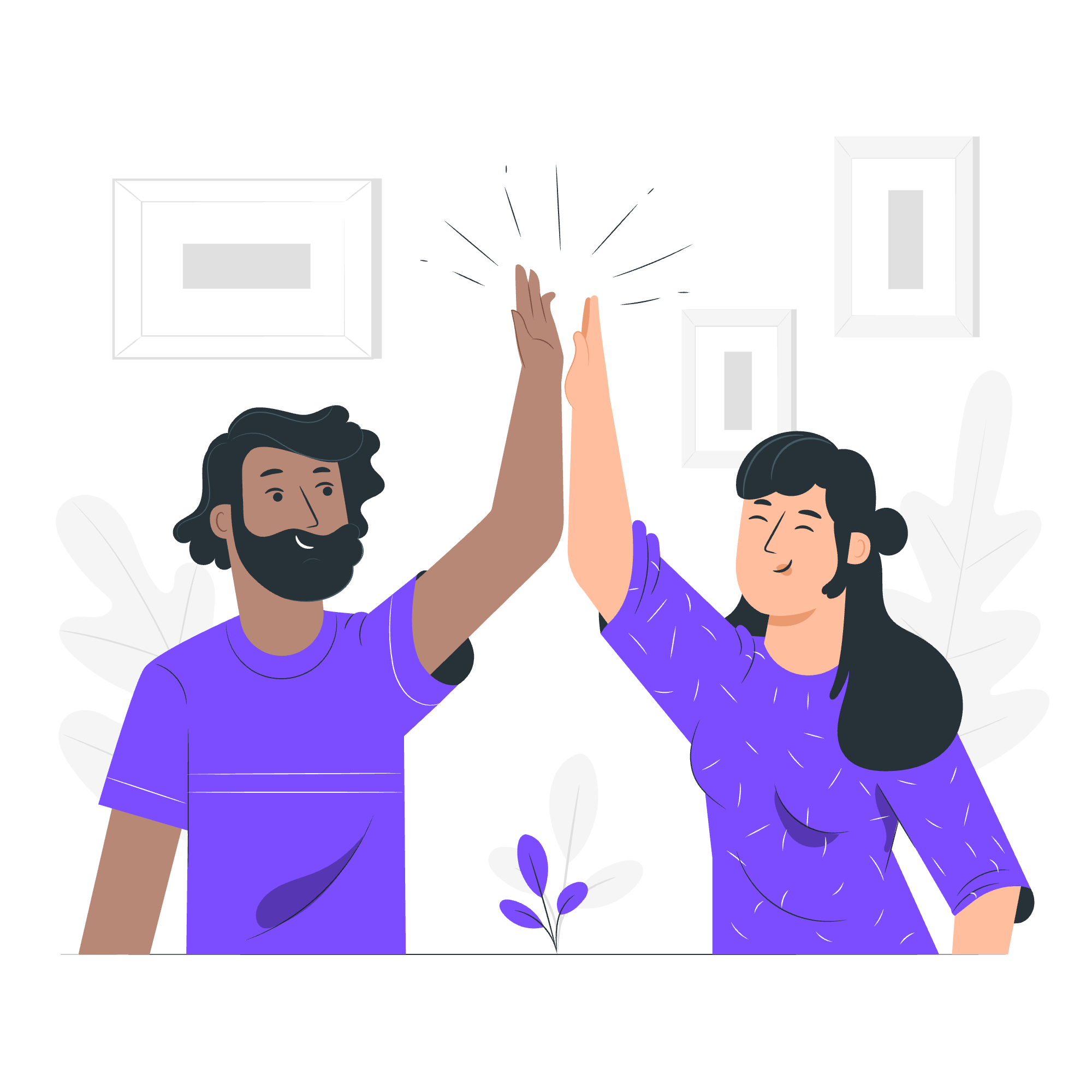
2) Add an extension
This is done in the same way as Chrome. Click on the jigsaw icon top-right and then 'Add an Extension'. This will open the Chrome web store where you can search for the extension you need.
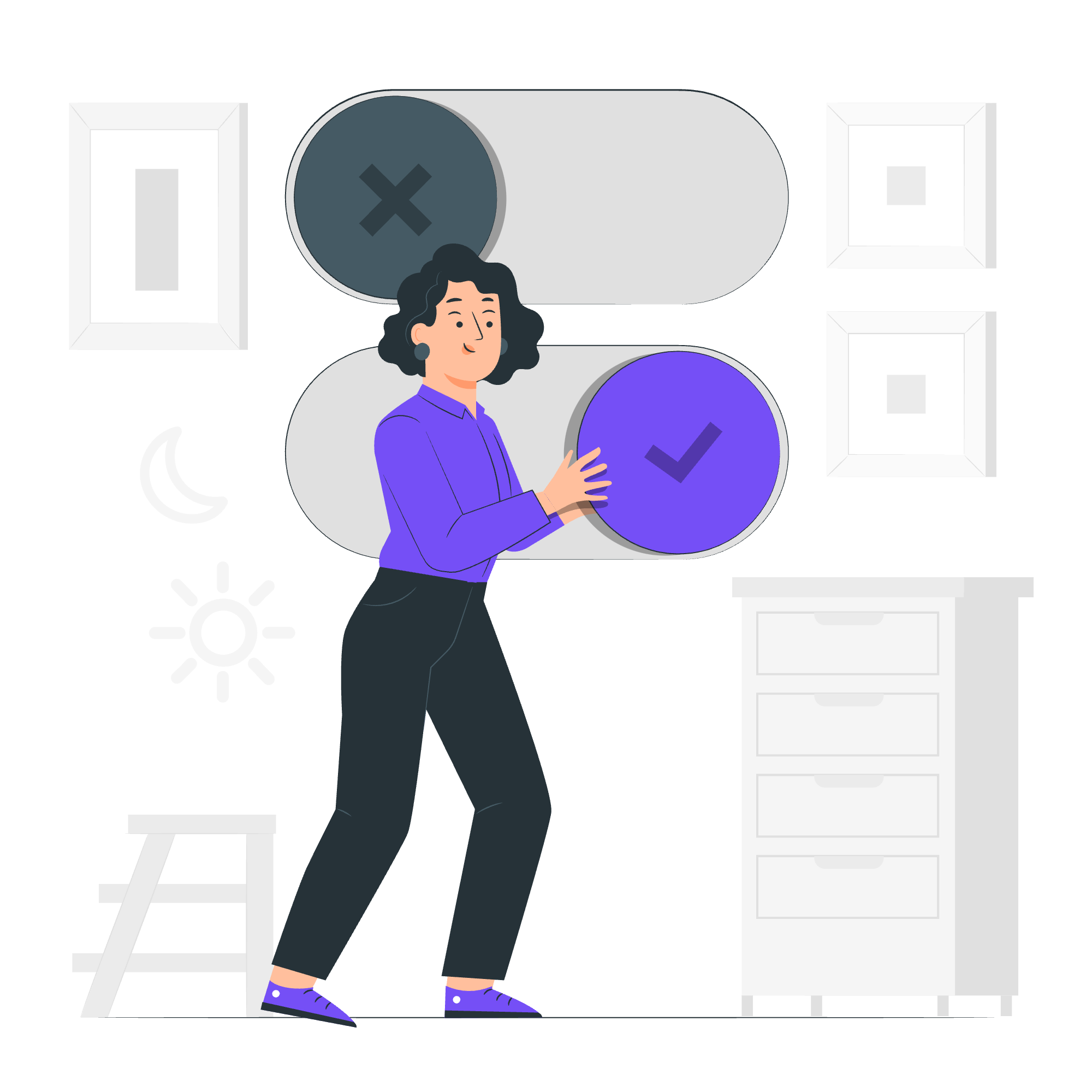
3) Explore settings
Click on the cog icon bottom left to open Settings, where you can make changes to your theme and icons. If you need more options, toggle the switch at the top of Settings to switch to Advanced mode.
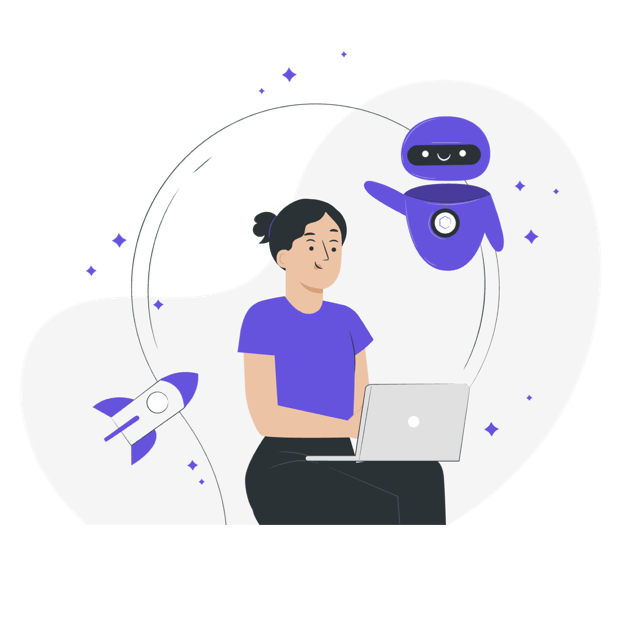
4) Try Brainbox
Click on the robot icon top-right to open the Brainbox chat panel, where you have direct access to ChatGPT and Mistral AI engines. Ask a question and Brainbox will reply in the context of the tab you are on.
Get help from these guides 👉
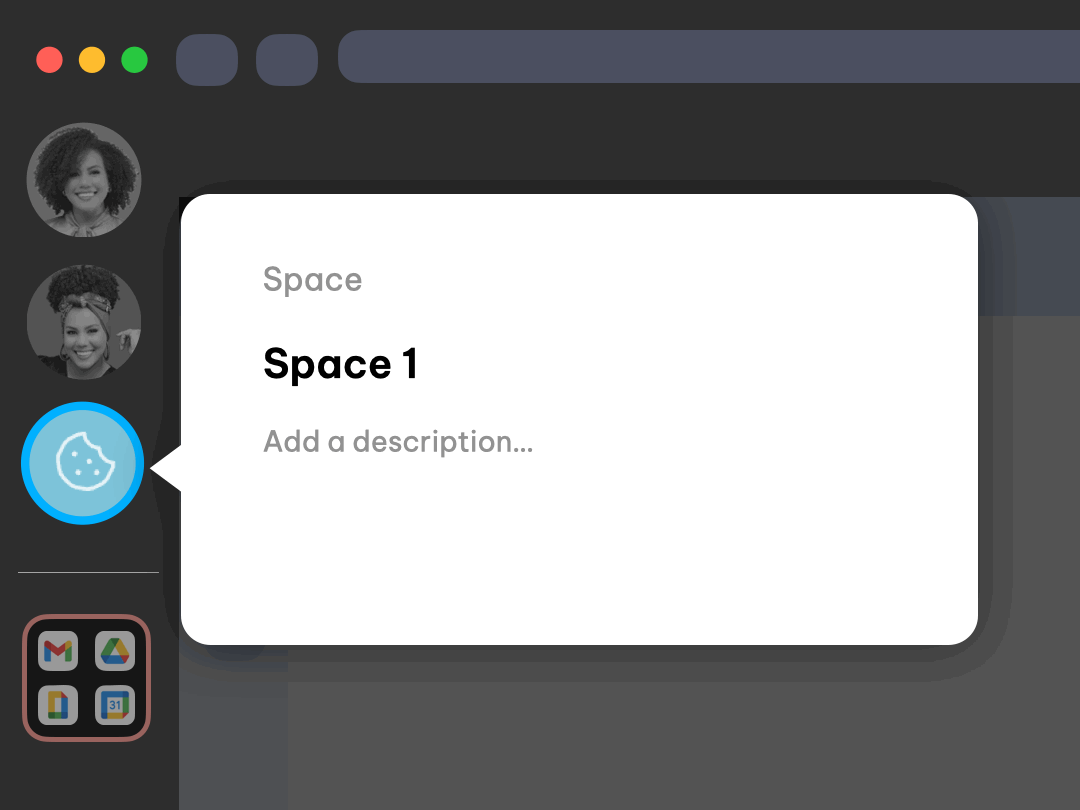
Sorting Bookmarks
If you imported bookmarks during the install, or manually after, here's how to add them to your workflows.
KB Article
Adding Extensions
You can add extensions from the Chrome webstore. Just click on the jigsaw icon top-right, then 'Add an Extension'.
KB Article
Webdock Layouts
Most users start with the Spaces layout and progress to List and Explorer later. But what's the difference?
KB Article
Wavebox Essentials.
Visit the Know How section of our blog for more details on Wavebox essential features like unread badges and profiles.
Welcome to fast, human support.
🤗 Need help? Get in touch.

Interactive Guides
Follow video and step-by-step guides to discover Wavebox features.
Browser Solutions
.
Platform
- Pricing
- Features
- Core Platform
- Productivity
- Brainbox AI
- Dashboards
- Tab Management
- Extensions
- App Directory